Voucher 기간이 만료되기 전이라서 Pearson VUE에서
Azure 온라인 시험을 미리 접수해뒀는데
다른 일정으로 시험 공부를 계속 미루게 되어서
부득이하게 시험을 변경하게 되었습니다..
다행스럽게도 Azure 온라인 시험은 최소 24시간 전까지는
자유롭게 일정 변경이 가능하고 변경 횟수에도 제한이 없어서
쉽게 시험일을 변경할 수 있었어요.
예약이 다 차서 접수가 불가능한 날짜도 있으니
원하시는 날짜가 있으시면 미리미리 변경해 두시는게 좋을 것 같네요~
이제~ 시험 일정 변경하는 방법을 설명해 보도록 하겠습니다.
1) Microsoft Learning 대시보드 접속하기
우선 시험 예약 확인을 위해 Microsoft Learning 대시보드에 접속합니다.
www.microsoft.com/ko-kr/learning/dashboard.aspx
Your benefits & exams
MCT Central은 Microsoft Certified Trainer를 위한 커뮤니티입니다. 타운 홀 프리젠테이션, MCT 포럼, 유용한 리소스, 할인 및 발표 자료를 확인하십시오.
www.microsoft.com

예약 현황에 현재 예약중인 시험과 일정이 표시됩니다.
이 곳에서 [일정 조정]을 선택해주세요.
일정 조정을 선택하면 아래와 같이 현재 예약 가능한 일정들이 표시됩니다.
이미 14일, 27일, 28일 등 주말은 시험이 꽉 찼나보네요...
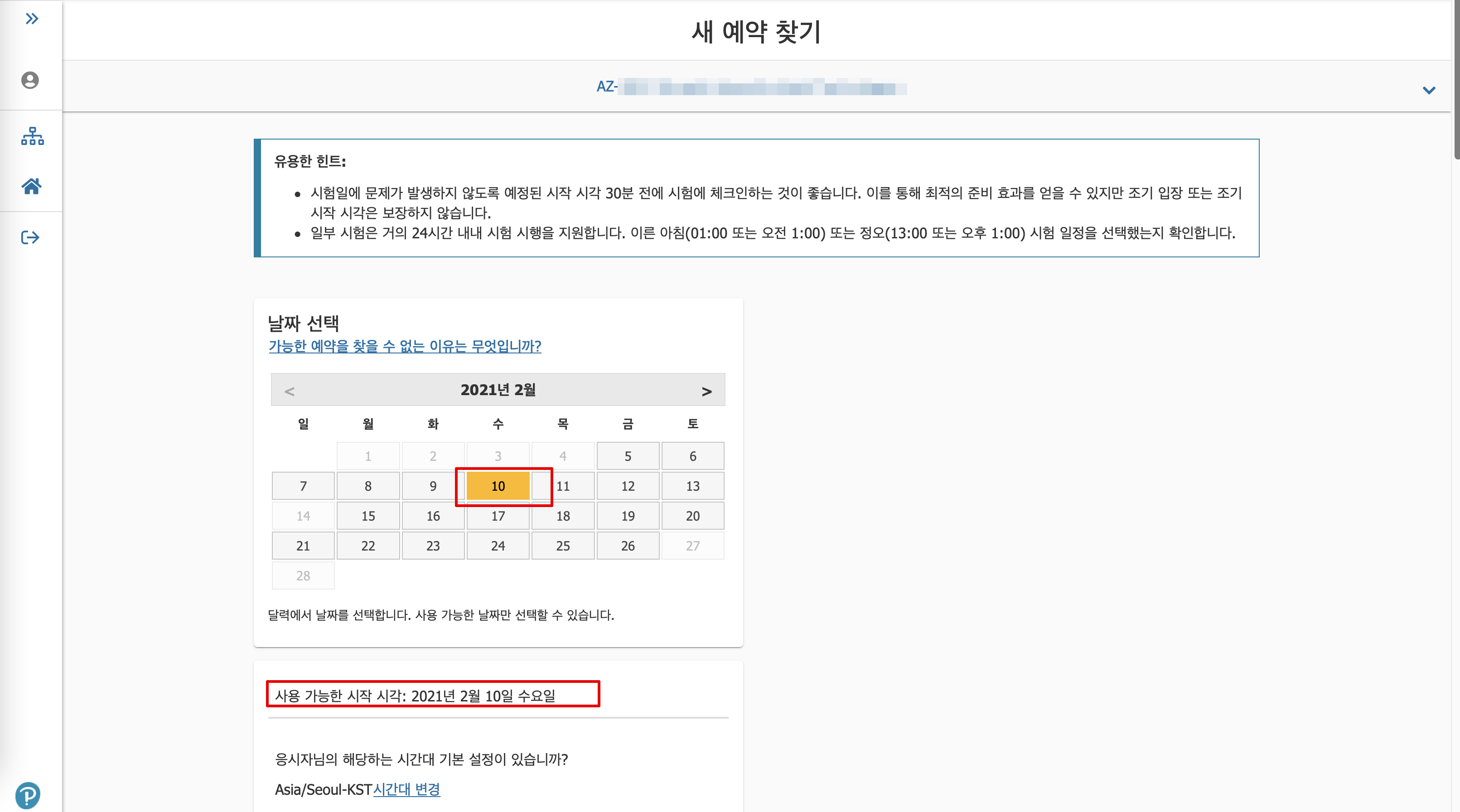
우선 원하는 날짜를 선택하고 응시가능한 시험 시간이 있는지 확인합니다.
(저는 새벽에 조용하게 보는 것을 선호해서 자정이 있는 날짜를 검색했는데 생각보다 날짜가 많이 없네요ㅠㅠ)

일정 선택이 완료되면 아래와 같이 '원래 예약' 시간이 표시되고
아래 '새 예약'으로 변경된 시간이 표시됩니다.
다른 일정으로 변경하고 싶으시면 [예약 변경]을 선택해 전 단계로 돌아가서 다시 일정을 선택하시면 됩니다.
해당 일정으로 확정 하시려면 [결제 진행]을 선택해주세요 !!

결제 진행을 선택하면 'Microsoft 규정'을 읽고 동의하라는 메세지가 뜹니다.
천천히 읽어 보시고 스크롤 하신 후 [수락] 해주세요 !!
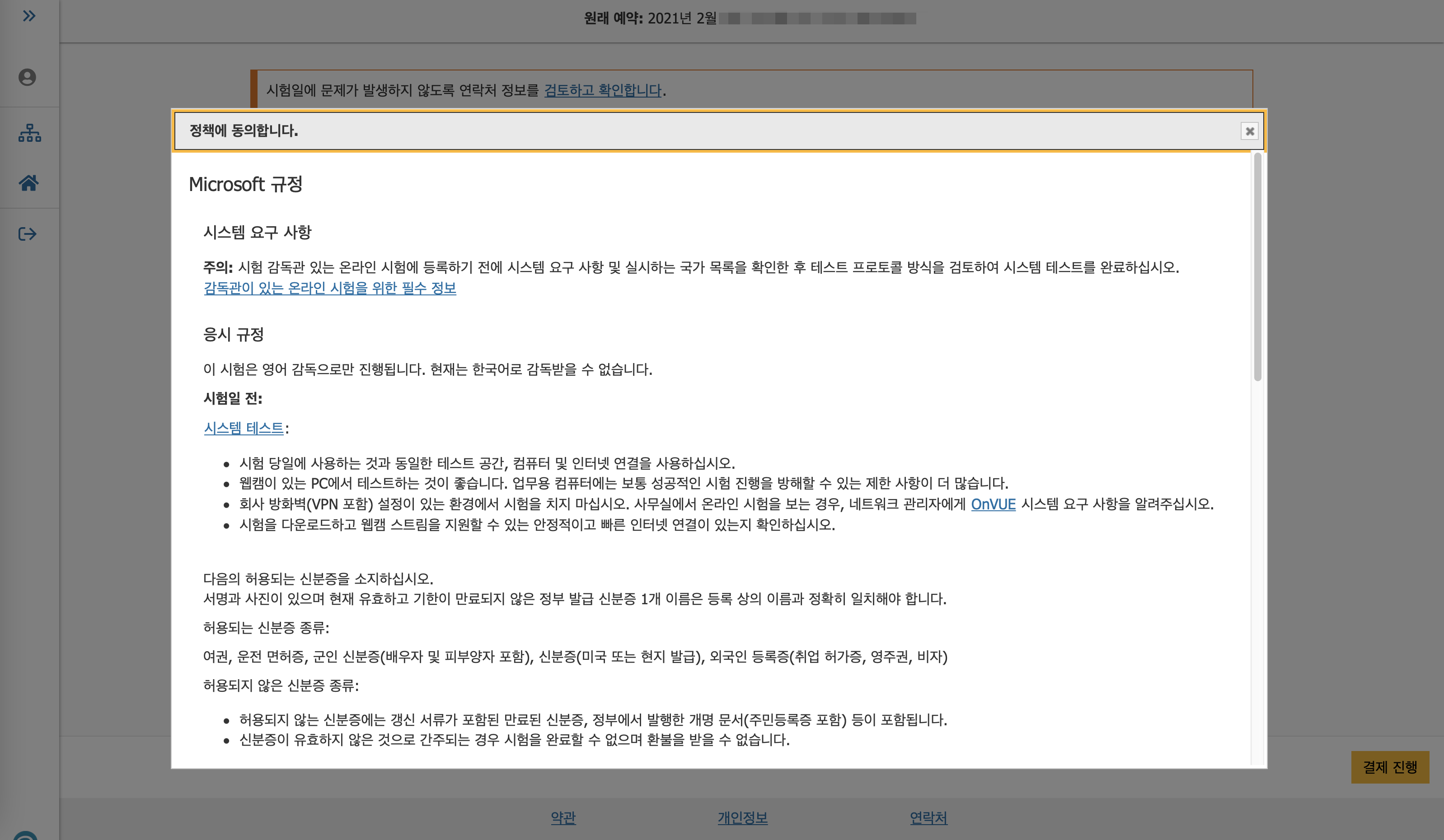
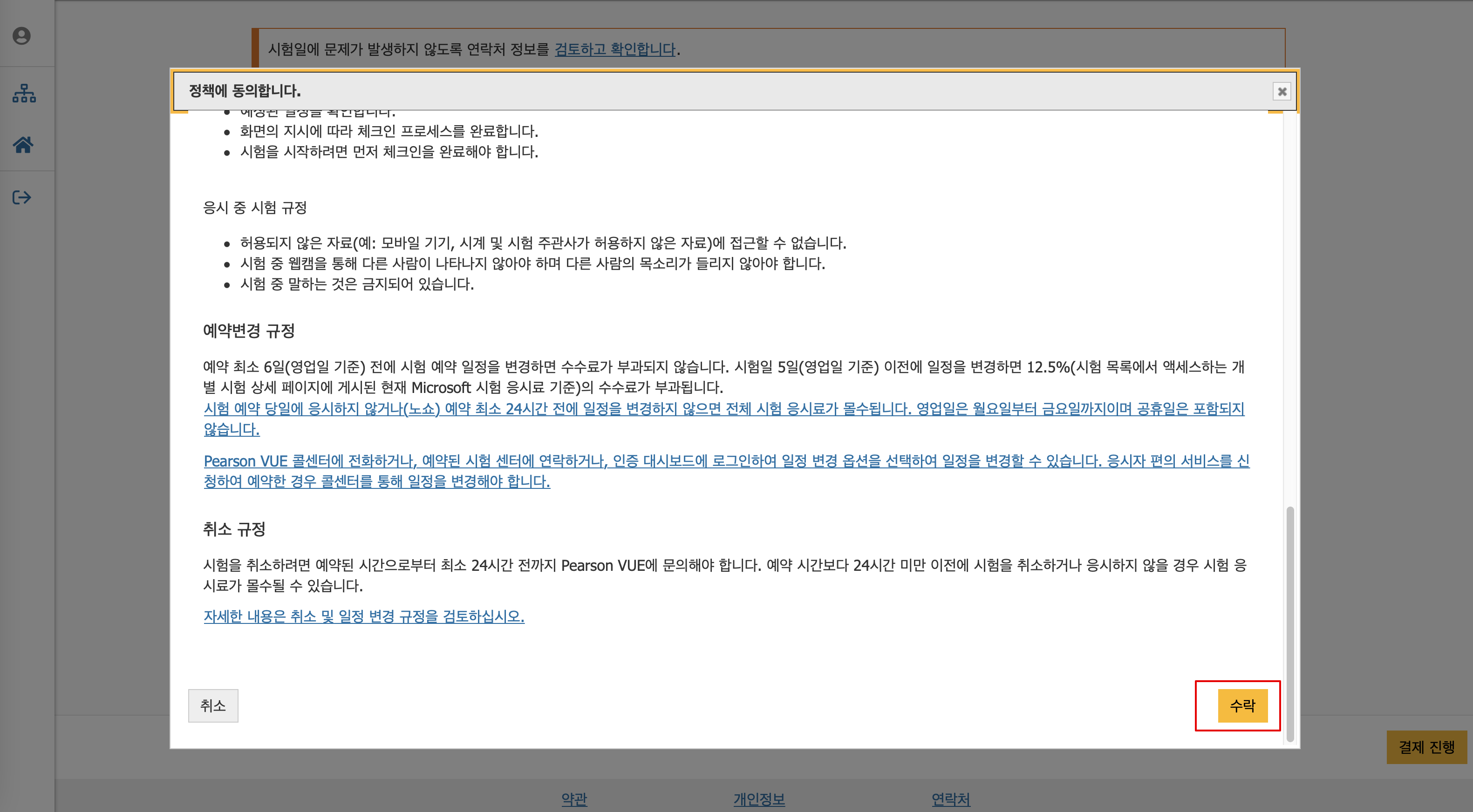
이제 마지막으로 '새 예약' 현황을 확인하고
[일정 변경 확인]을 선택하면 일정 변경이 완료됩니다.
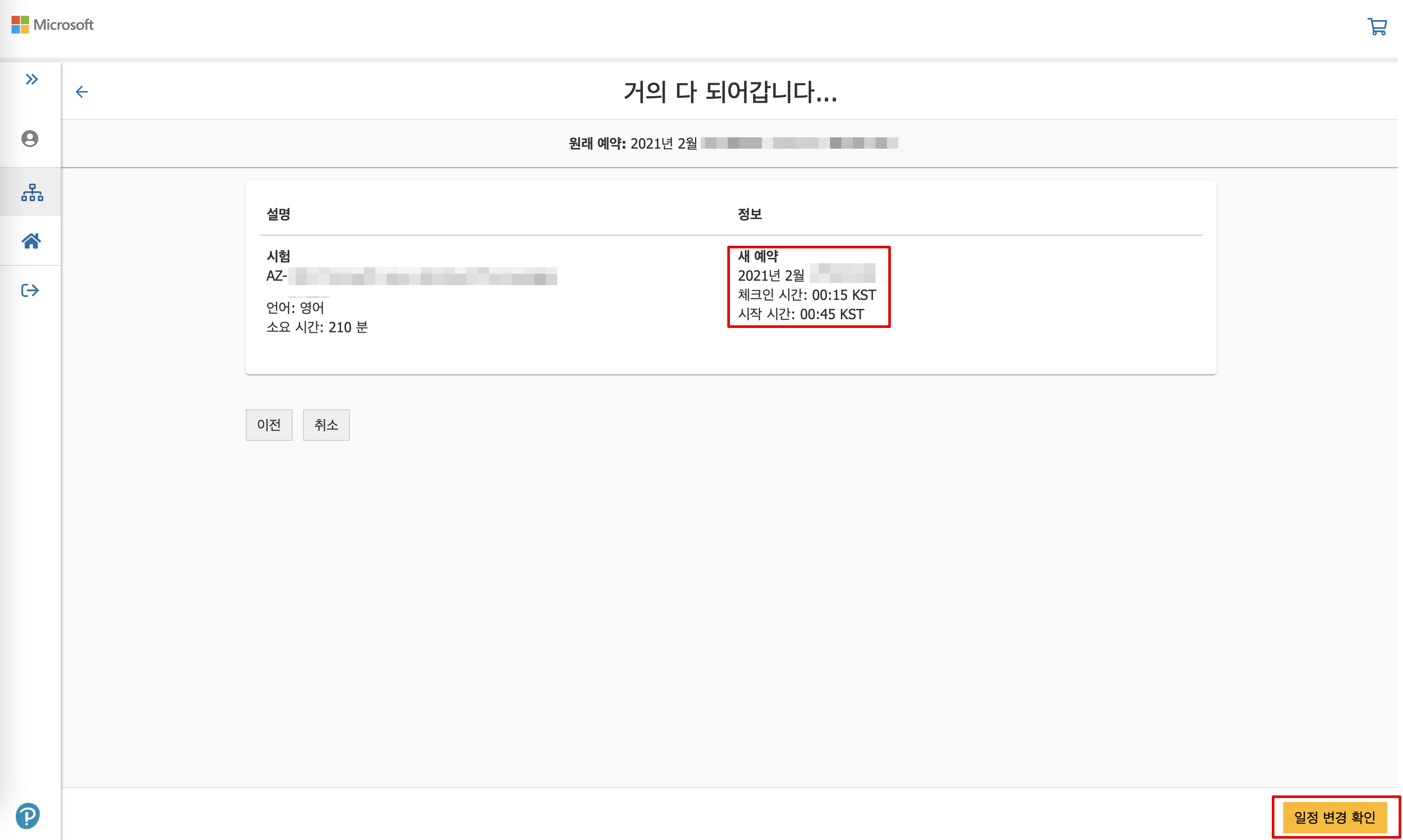
변경이 완료된 일정은 '예약이 확인되었습니다!'라는
메세지와 함께 이메일로 다시 전달됩니다.
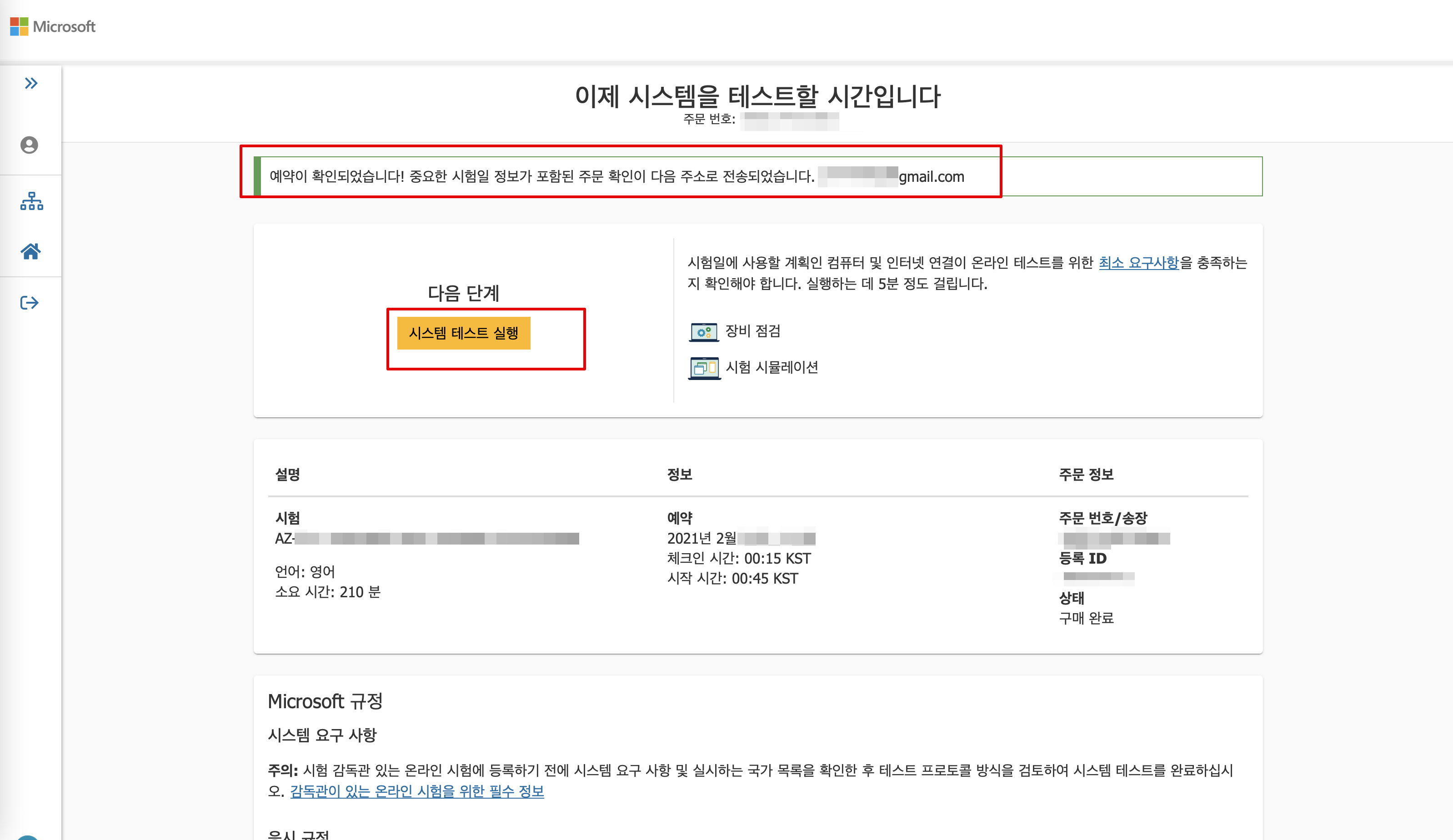
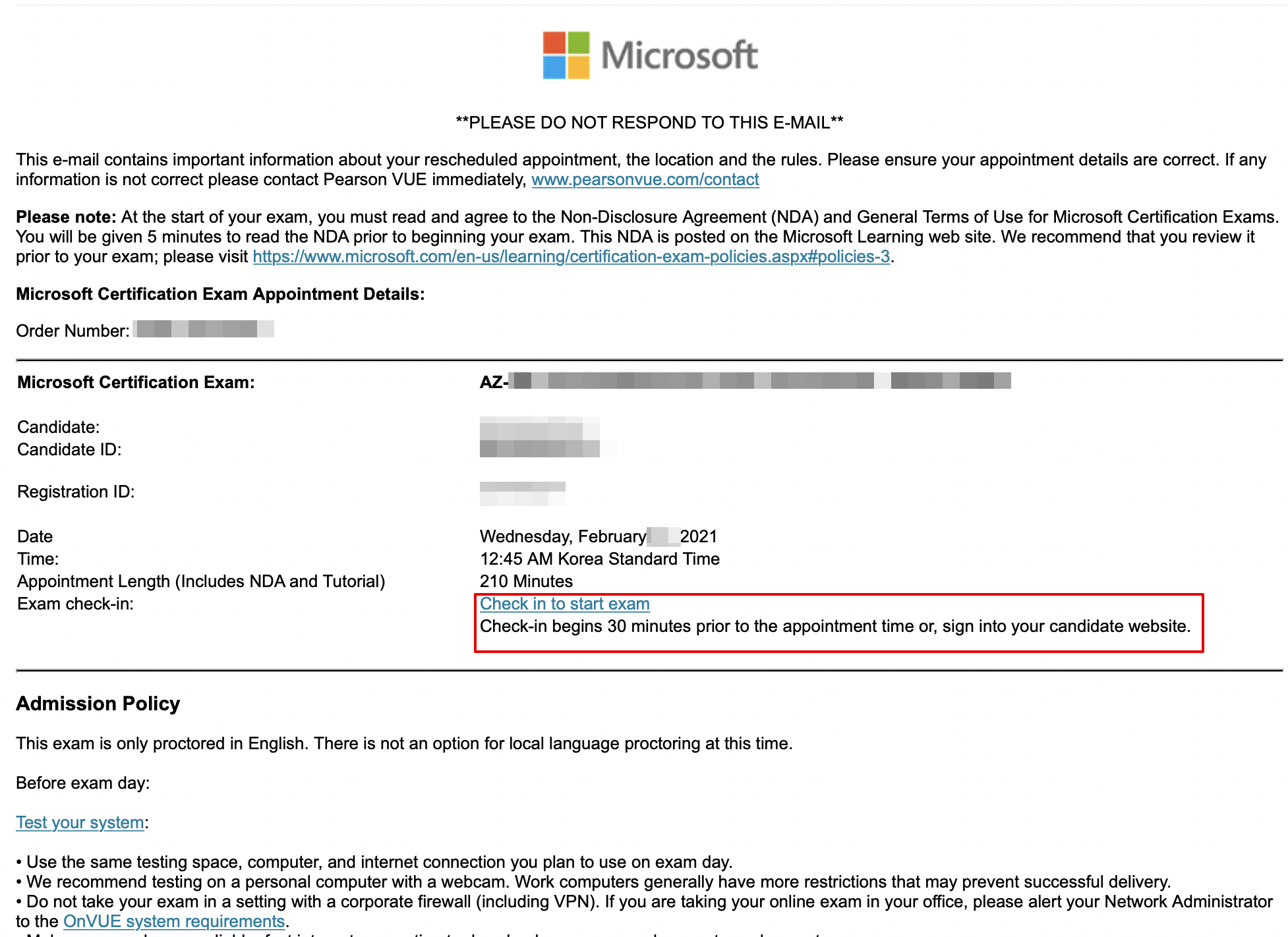
위에 변경이 완료된 스케쥴 메일 보이시죠?
시험 당일에는 해당 메일 내 'Check In to start exam' 링크로 접속하셔서
시험 예약 30분 전부터 체크인을 하시면 됩니다.
기존에도 말씀 드렸지만 시스템 점검 및 체크인 프로세스가 있기 때문에
최소 30분전에는 접속하셔서 시험 전 환경을 확인하시기를 추천드립니다~!!!!
2) OnVue 테스트 환경 확인하기
시험 일정은 잘 변경 되었지만 갑작스럽게 시험을 보게 될 상황에 대비하여
[시스템 테스트 실행]을 통해 시험 환경도 다시 한번 체크해줍니다.
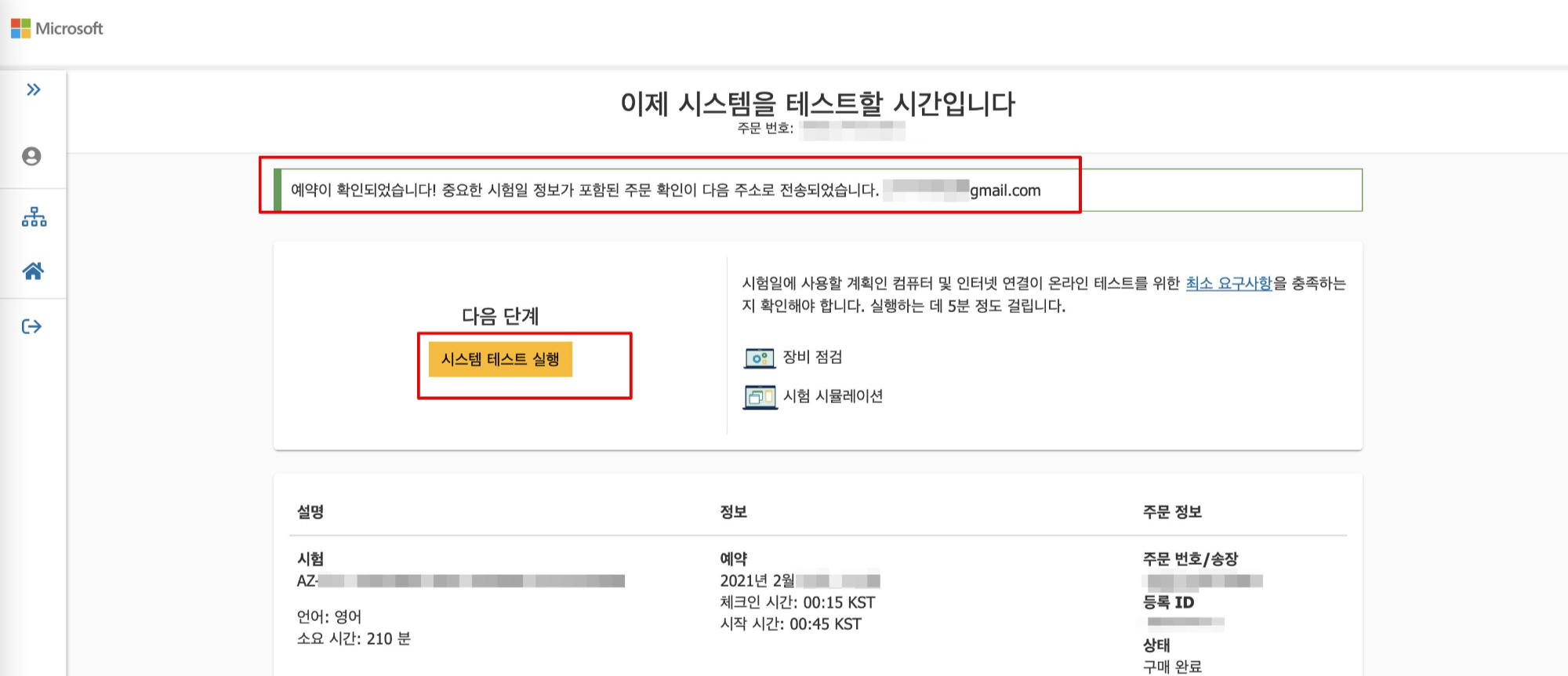
테스트 환경을 실행하면 아래와 같이
시험 프로그램에 접속할 수 있는 Access Code와
시험 프로그램인 'OnVUE'를 다운로드 할 수 있게 표시되는데요.
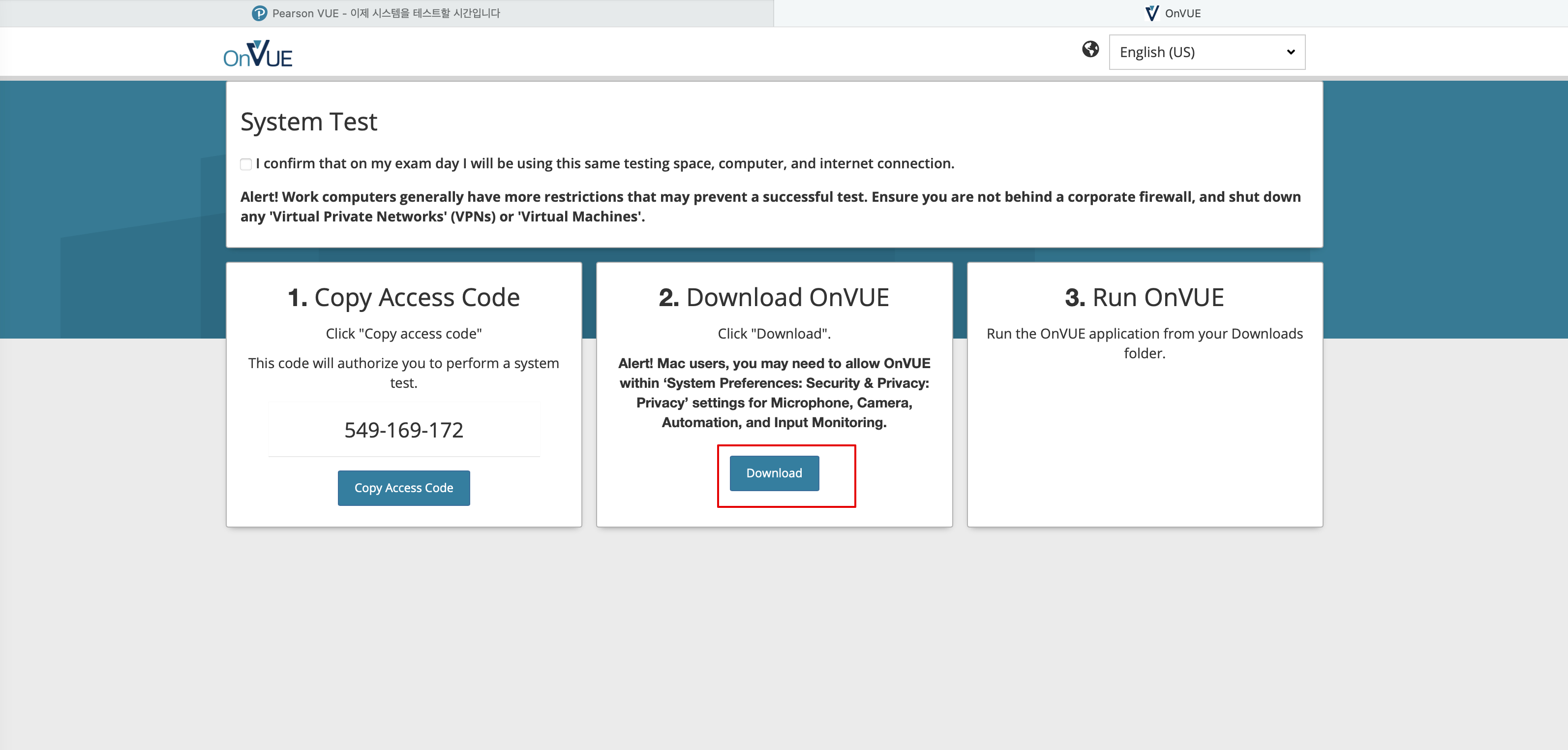
우선 OnVUE를 다운로드 하고 실행합니다.
온라인 시험으로 응시자가 많아서인지 성능이 좋아지고 있어서인지
잘 모르겠지만 OnVUE 프로그램이 자주 업데이트 되더라고요.
현재 기준으로는 v3.52.47 버전인데 시험 응시 당일
최신 버전이 아닌 경우 다시 업데이트를 진행해 주셔야만
시험 응시가 가능하니 참고해주세요 !!
OnVUE 다운로드 및 실행이 완료되면 미리 Copy한 Test Access Code를 입력합니다.
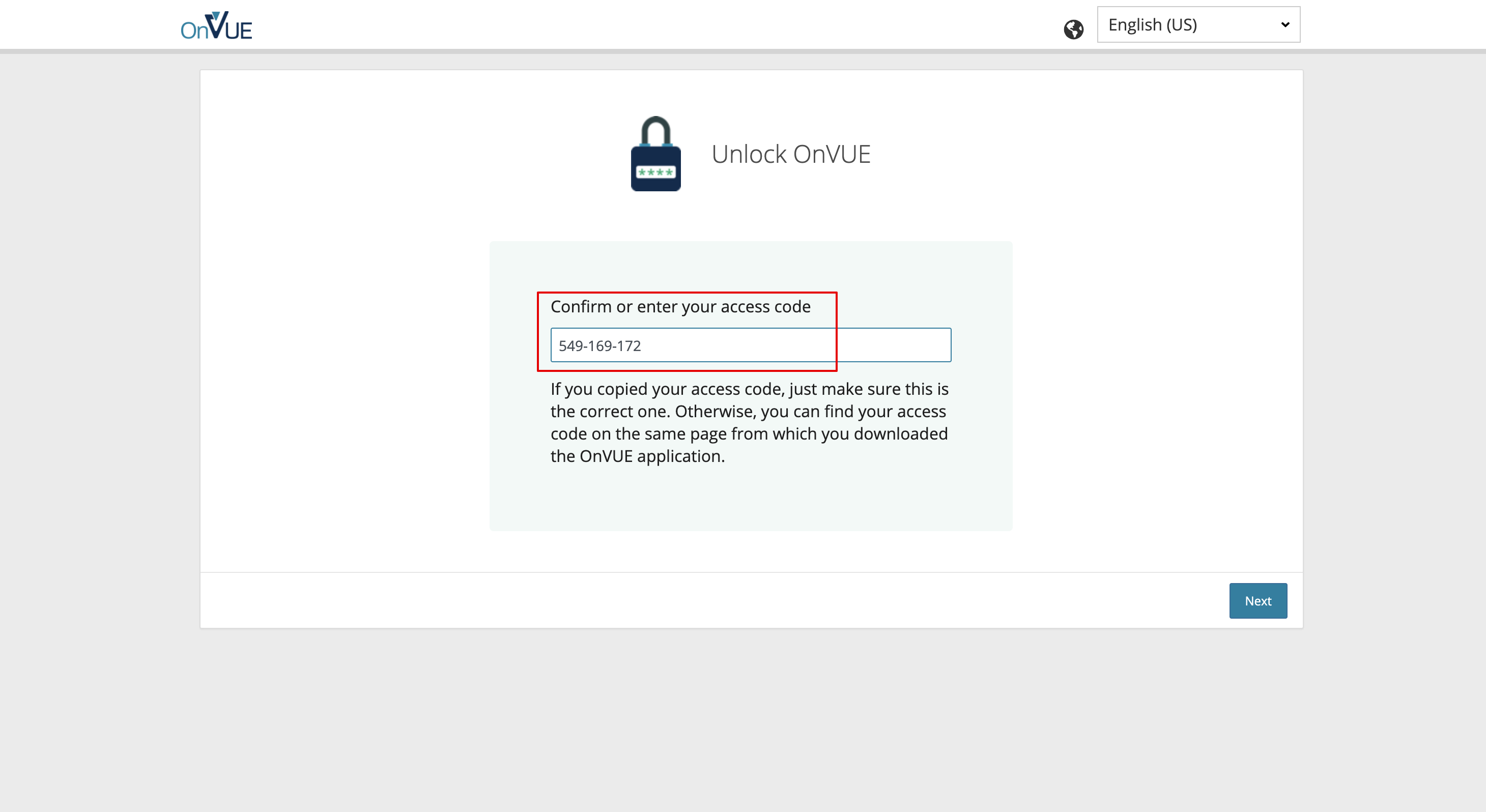
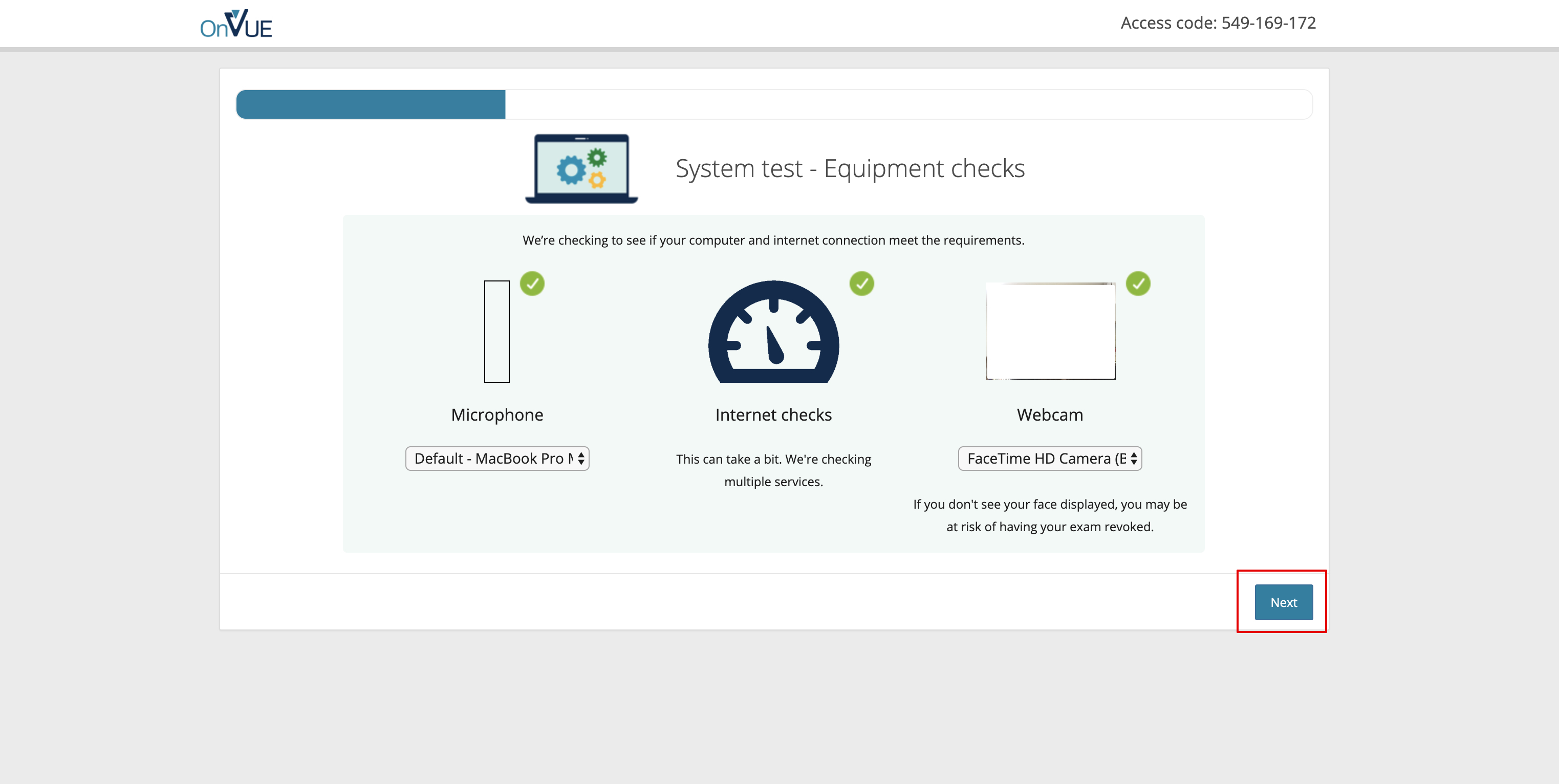
기존 시험 접수 때와 동일하게 위와 같이 System Test가 진행됩니다.
마이크, 인터넷 속도, 웹캠 모두 정상이네요~
이제 시험과 관련 없는 프로그램들을 종료하고 [Next]를 선택합니다.
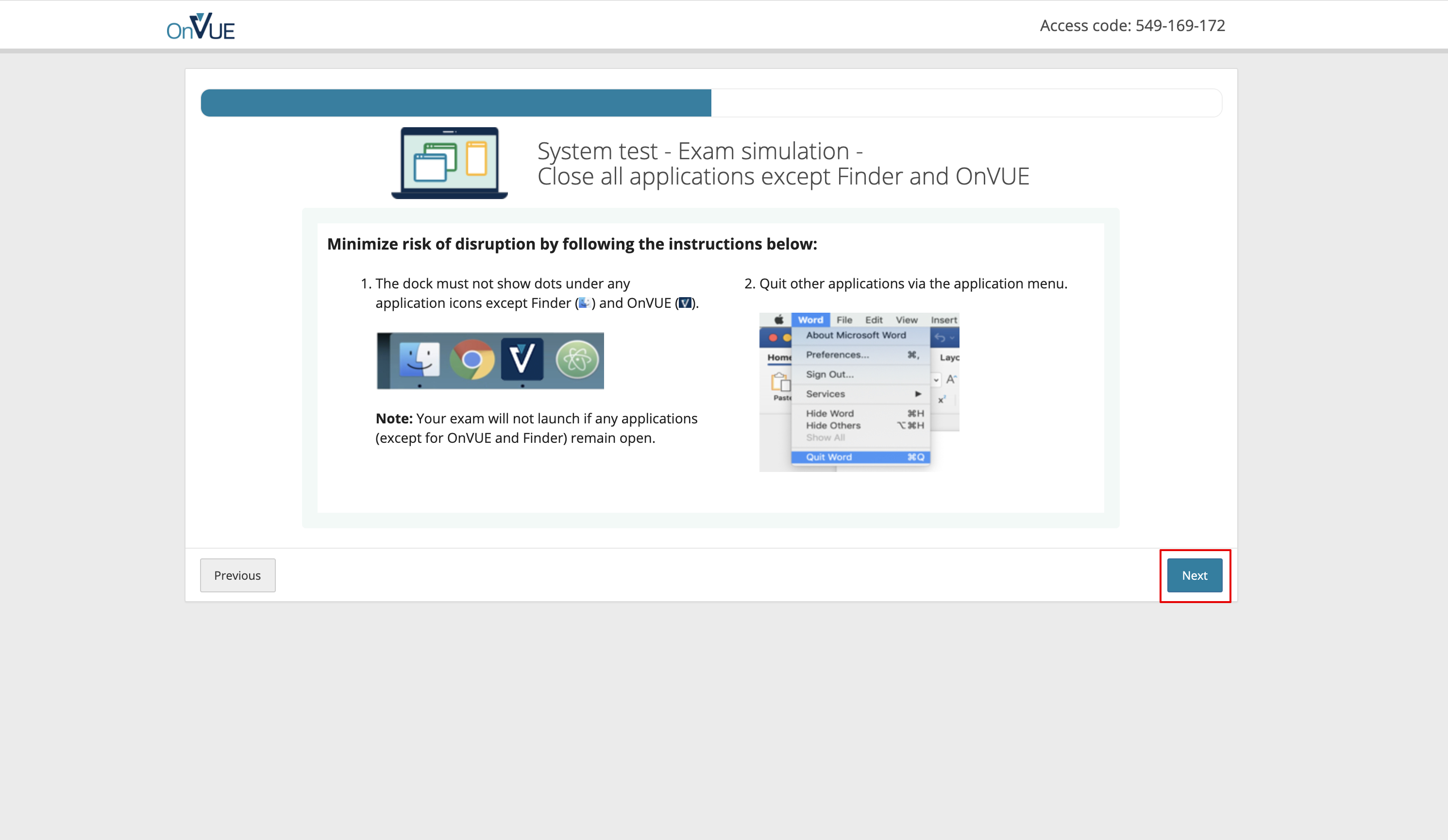

실제 시험을 보는 것과 동일하게 OnVue 프로그램이 실행되기 때문에
Simulation으로 진행해 보시면 약간 도움이 되실꺼예요~
[Lauch simulation]으로 Test 환경에 접속합니다.
프로그램이 정상적으로 종료되지 않은 경우
아래와 같이 강제로 종료된다는 경고가 표시됩니다.
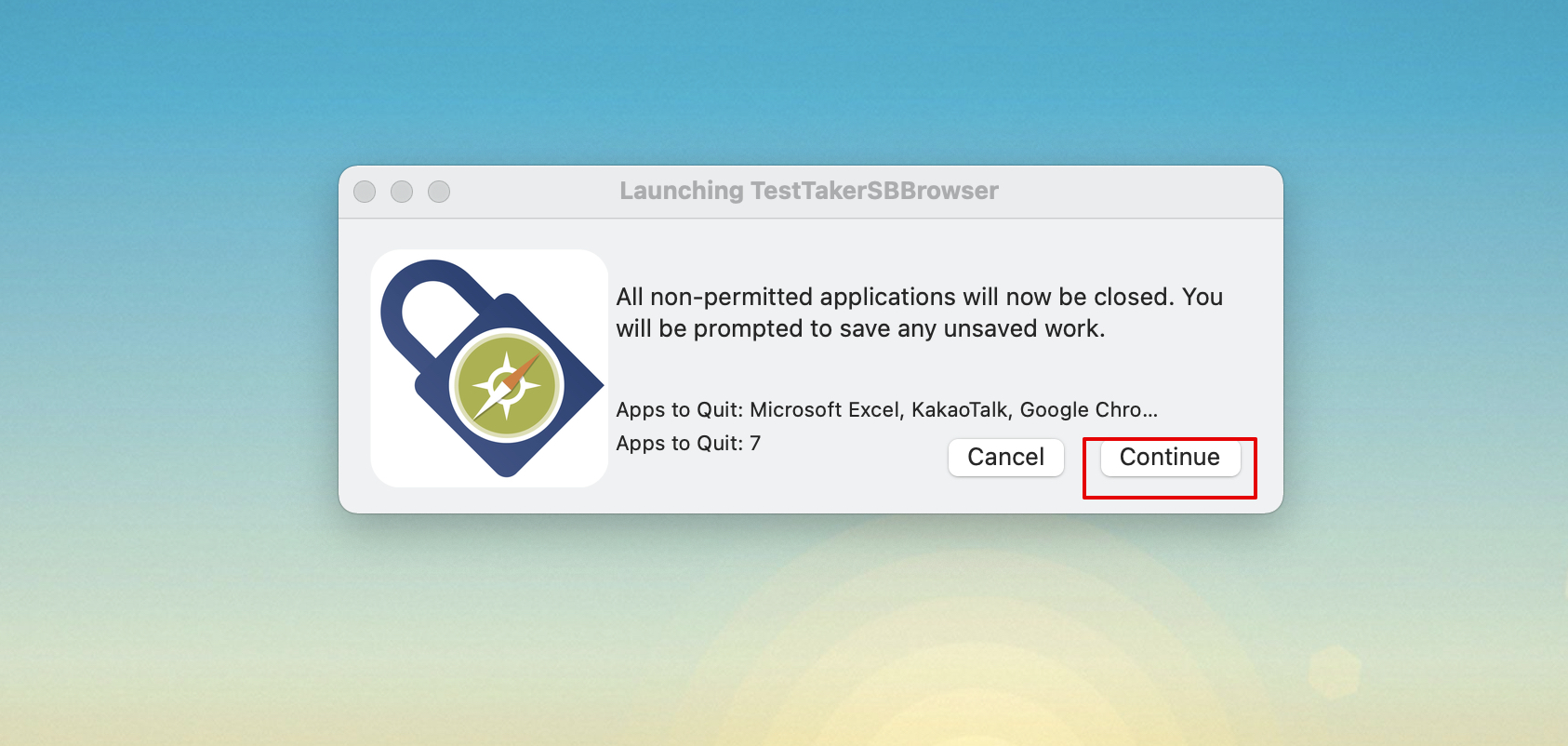
다른 소프트웨어나 브라우저가 정상 적으로 종료되었다면
아래와 같이 OnVUE 프로그램이 실행됩니다.
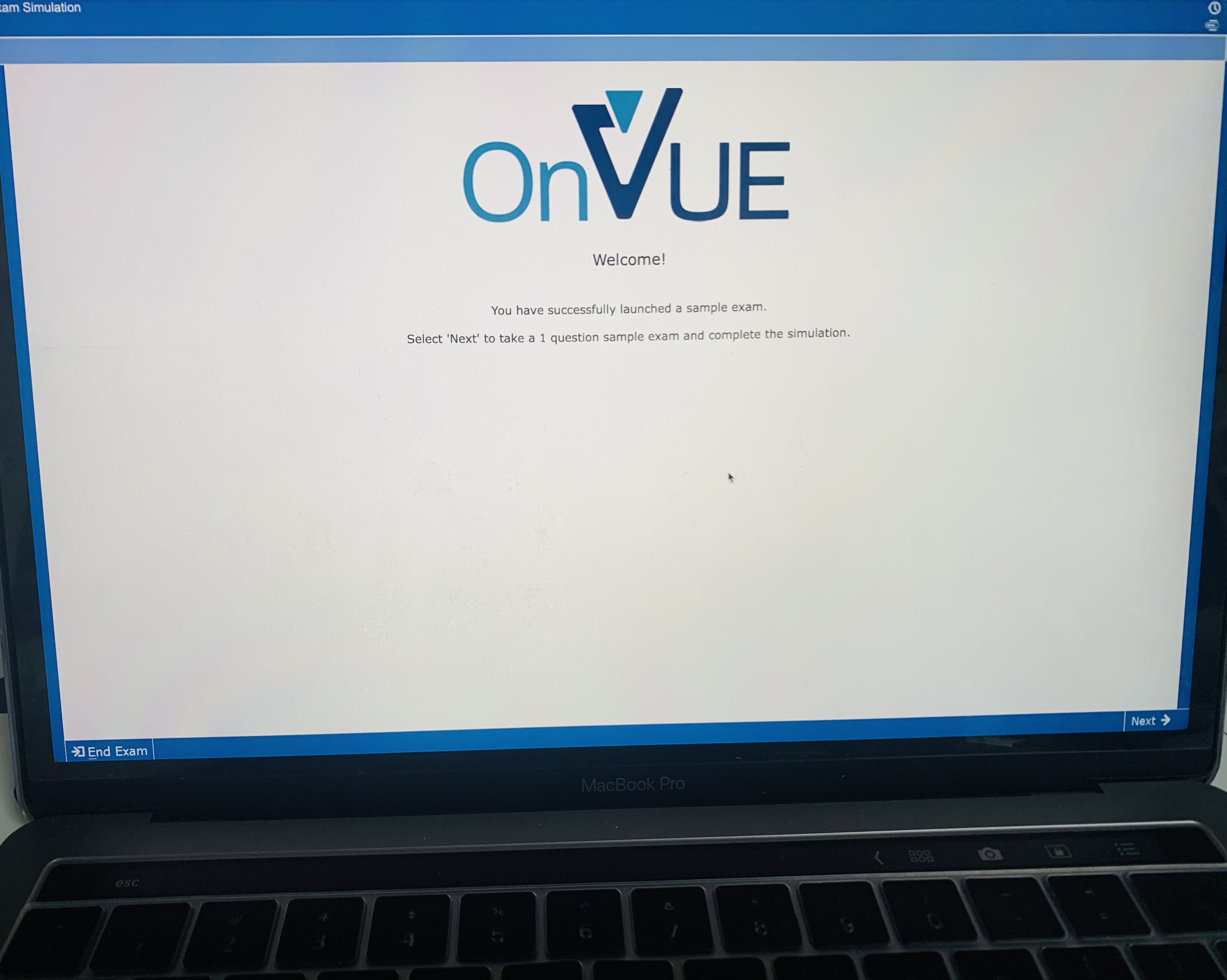
PC에서는 프로그램 캡쳐가 불가능해서 핸드폰으로 찍어봤는데요~
실제 시험 볼때와 비슷하기 때문에 긴장된 마음으로
Sample 문제 한번 풀어보시면 시험보는 기분이 드실꺼예요 ㅎㅎ
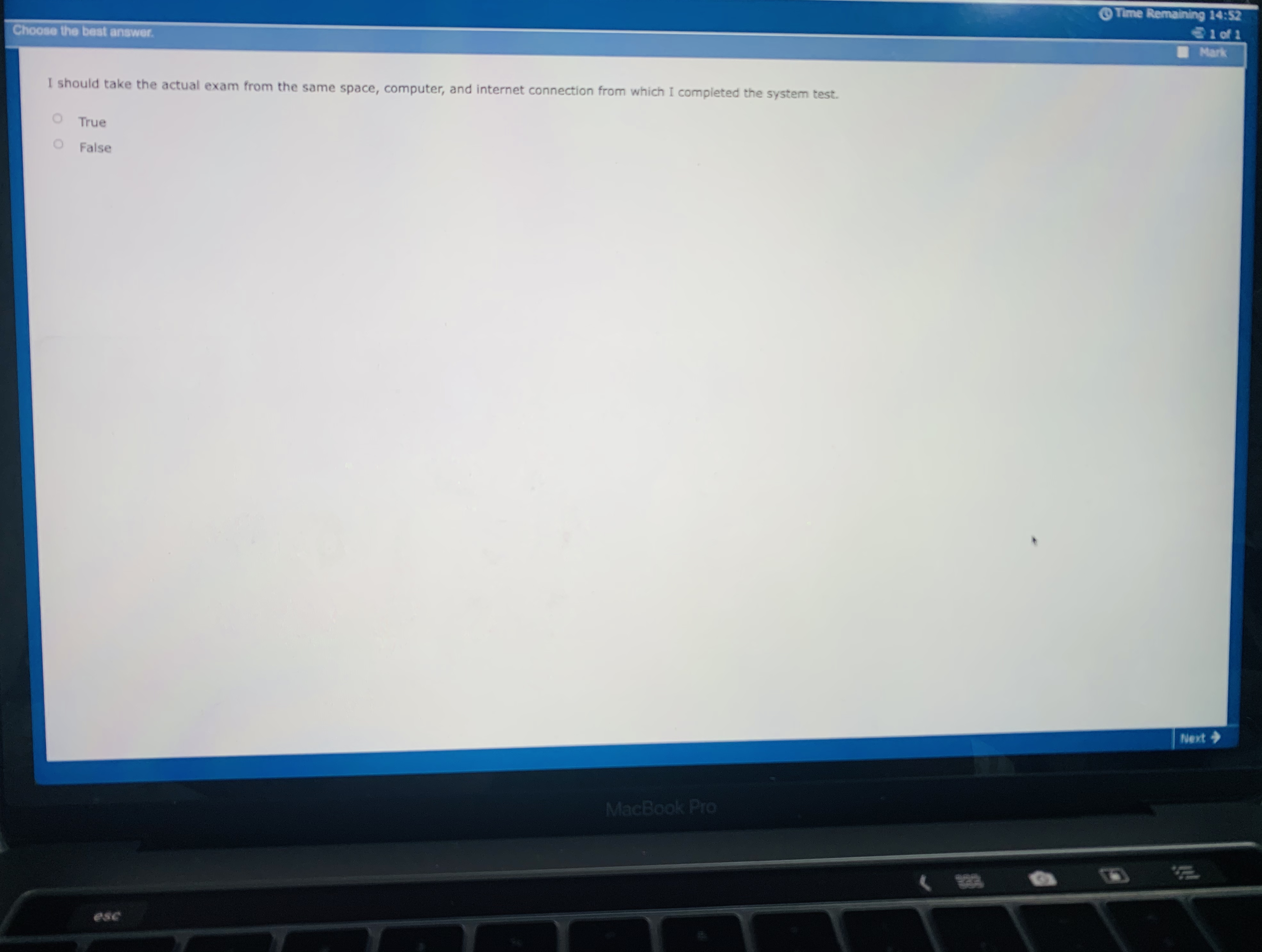
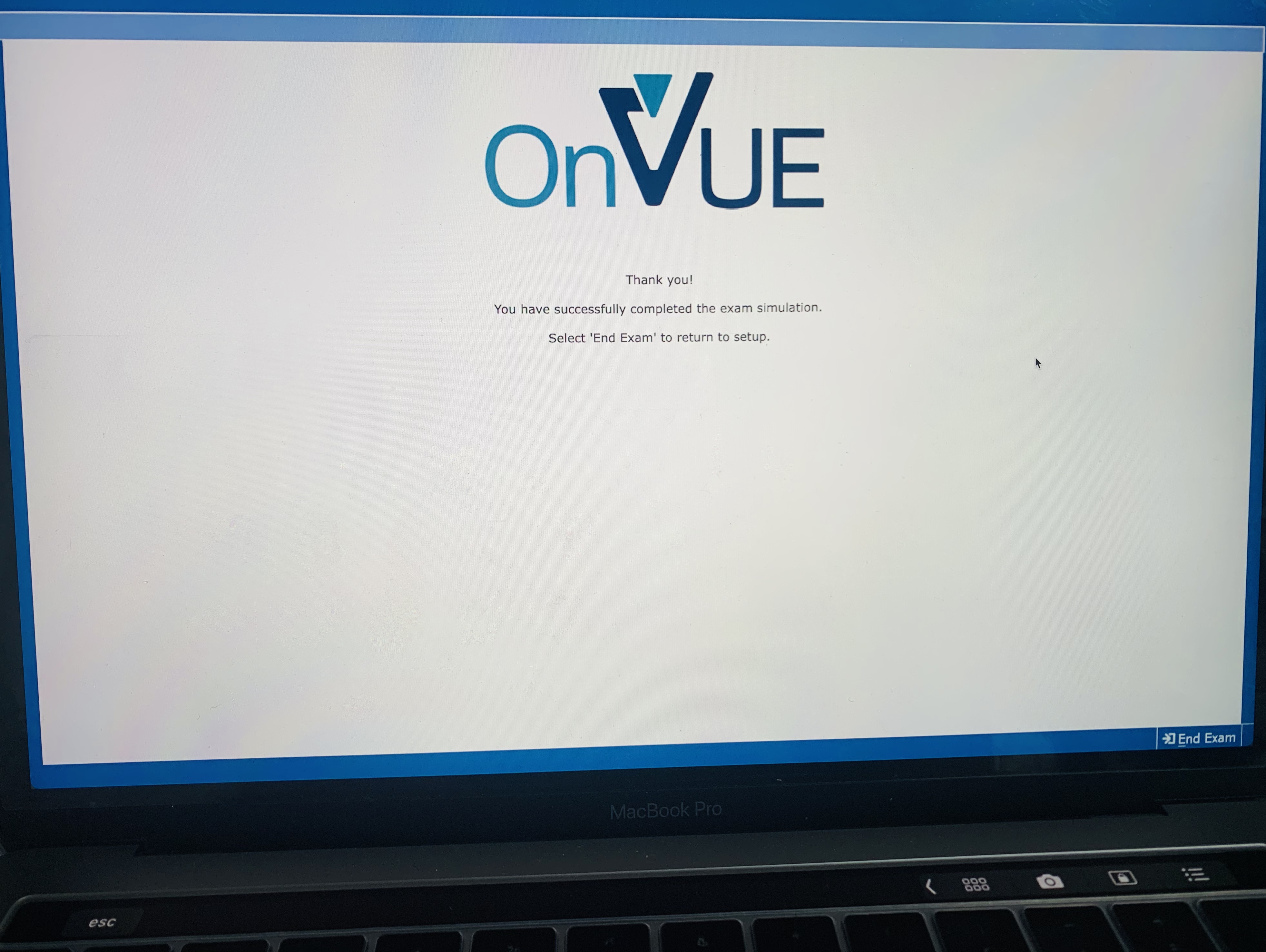
샘플 한 문제 풀고 [End Exam]을 클릭하면
OnVUE 시뮬레이션이 완료됩니다.
이제, 시스템 테스트 마지막 단계로 돌아가 [Close]해주시면 됩니다.
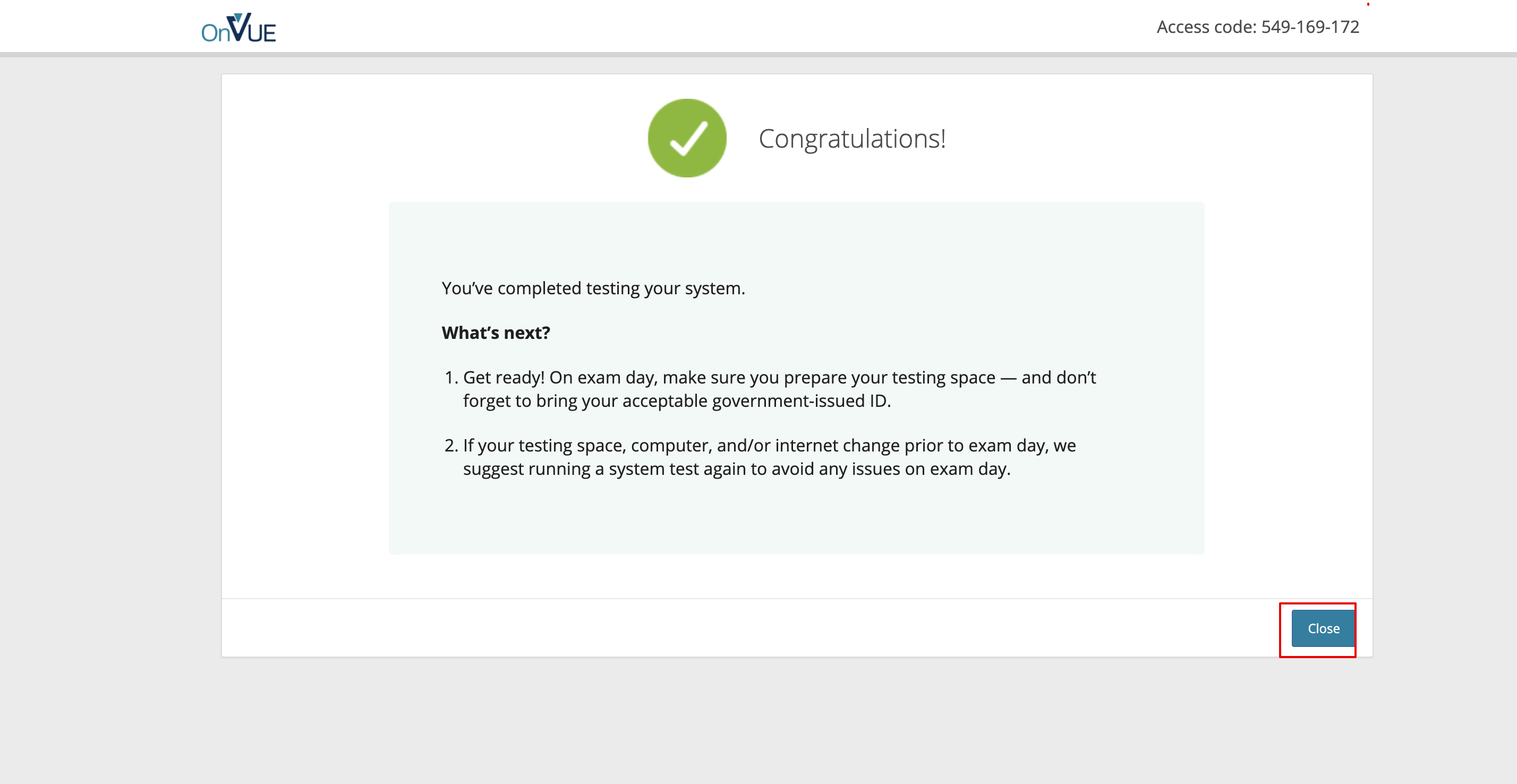
생각보다 시험 변경이 간단하죠?!
간단하게 Azure 온라인 시험 예약 후
일정 변경 및 시험 프로그램 테스트 하는 방법을 써봤는데요.
시험을 미룰 수도 있지만 미리 공부가 끝나신 분들이라면
빨리 시험 보고 합격의 기쁨을 만끽하시는 것도 좋을 것 같아요ㅎㅎ
이제 일정이 잘 변경되었으니 가서 공부하는 일만 남았네요~!
다들 꼭 합격하세요 :)
'잡학사전 > 자격증' 카테고리의 다른 글
| [Azure] AZ-303 시험 후기 및 공부방법 (18) | 2021.02.27 |
|---|---|
| [Azure] Microsoft Azure 시험 변경 및 유의사항 (2021/06~) (0) | 2021.02.06 |
| [Azure] Microsoft Azure 자격증 총정리 !! (0) | 2020.10.21 |
| [Azure] AZ-104 시험 후기 및 공부방법 (21) | 2020.10.20 |
| [Azure] AZ-900 시험 후기 및 공부방법 (22) | 2020.09.13 |




댓글