네이버 서치어드바이저 검색등록이 무사히 완료되어
이번에는 구글에 검색 등록을 추가해보기로 하였습니다 :)
1. Google Search Concole (https://search.google.com/) > URL 접두어
- 구글 서치 콘솔 사이트에서 URL 접두어 선택 후 티스토리 블로그 URL을 등록합니다.
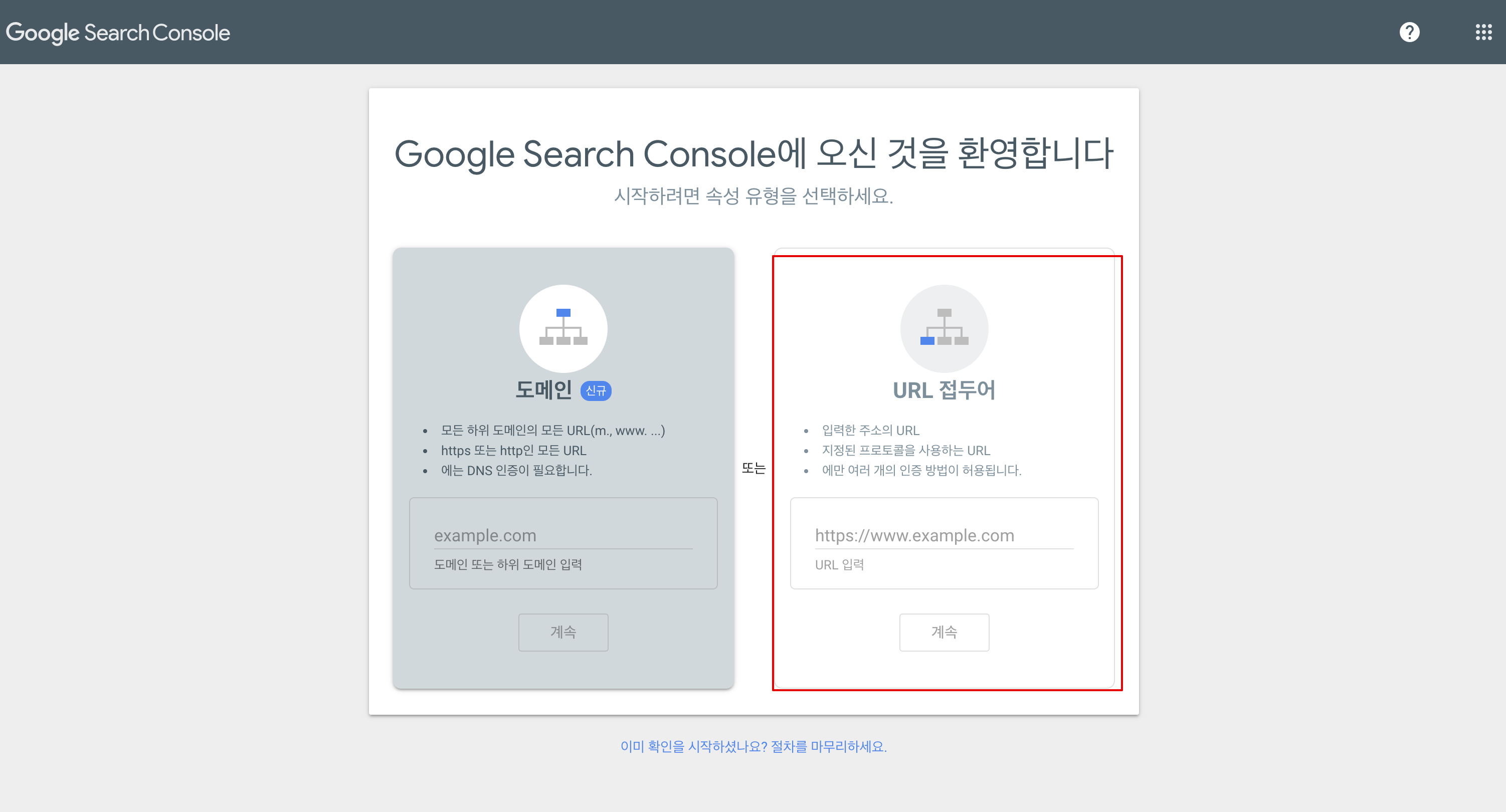
2. 소유권 확인 > HTML 태그 > 태그 복사
- 네이버 서치 어드바이저와 동일하게 '소유권 확인' 과정이 진행되는데요.
- 티스토리 블로그 스킨이 적용되어 있으므로 HTML 파일 업로드가 아닌 'HTML 태그' 복사 후 스킨에 추가하도록 합니다.
(HTML 태그 우측 '복사' 버튼을 클릭해서 태그를 복사해 주세요!!)
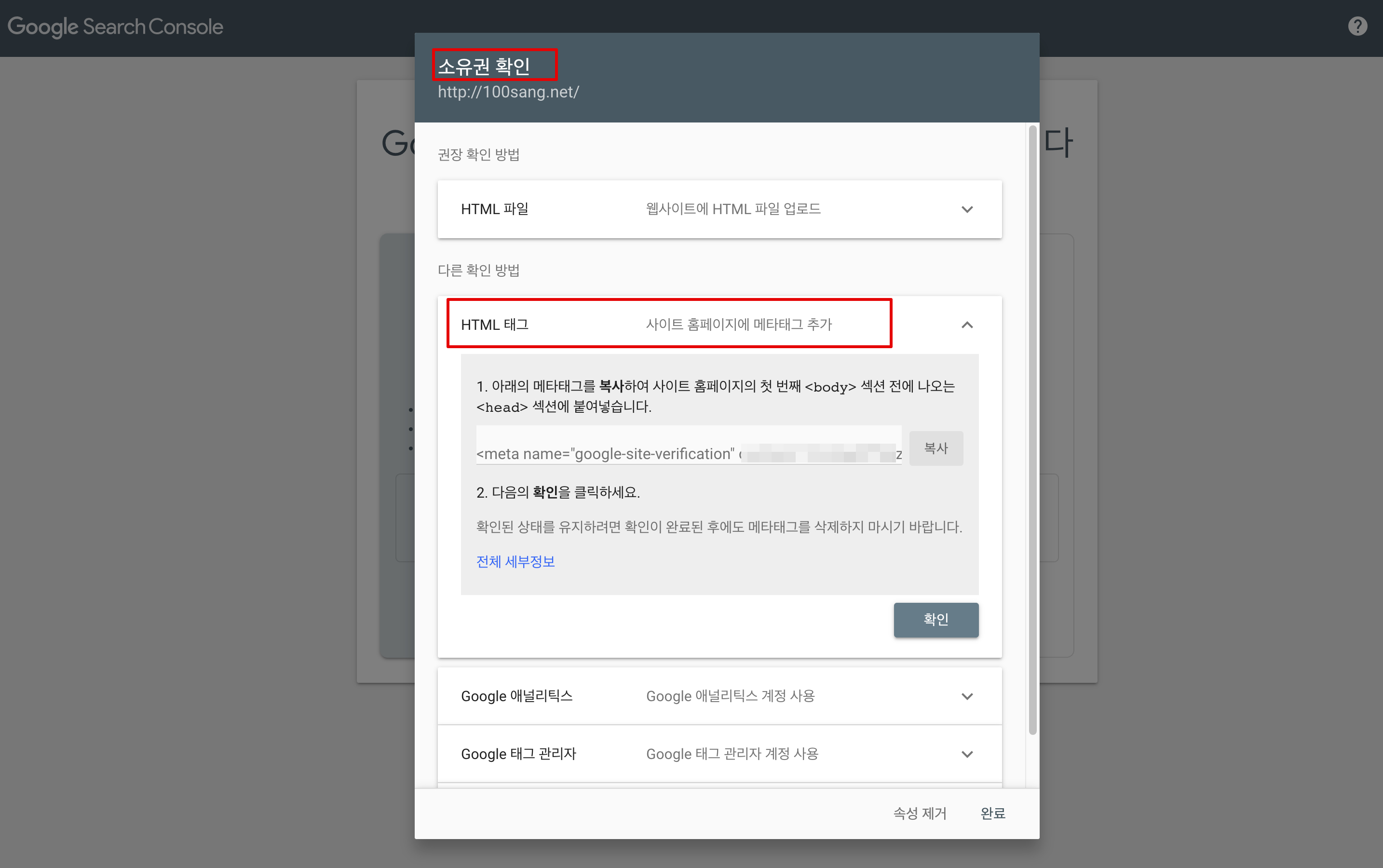
3. 티스토리 관리자 > 꾸미기 > 스킨편집 > HTML 편집
- 우선 티스토리 관리자 페이지(http://본인id.tistory.com/manage)로 접속합니다.
- 꾸미기 메뉴 두번째 '스킨 편집'을 선택하면 편집창이 표시되는데 'html 편집' 버튼을 클릭합니다.
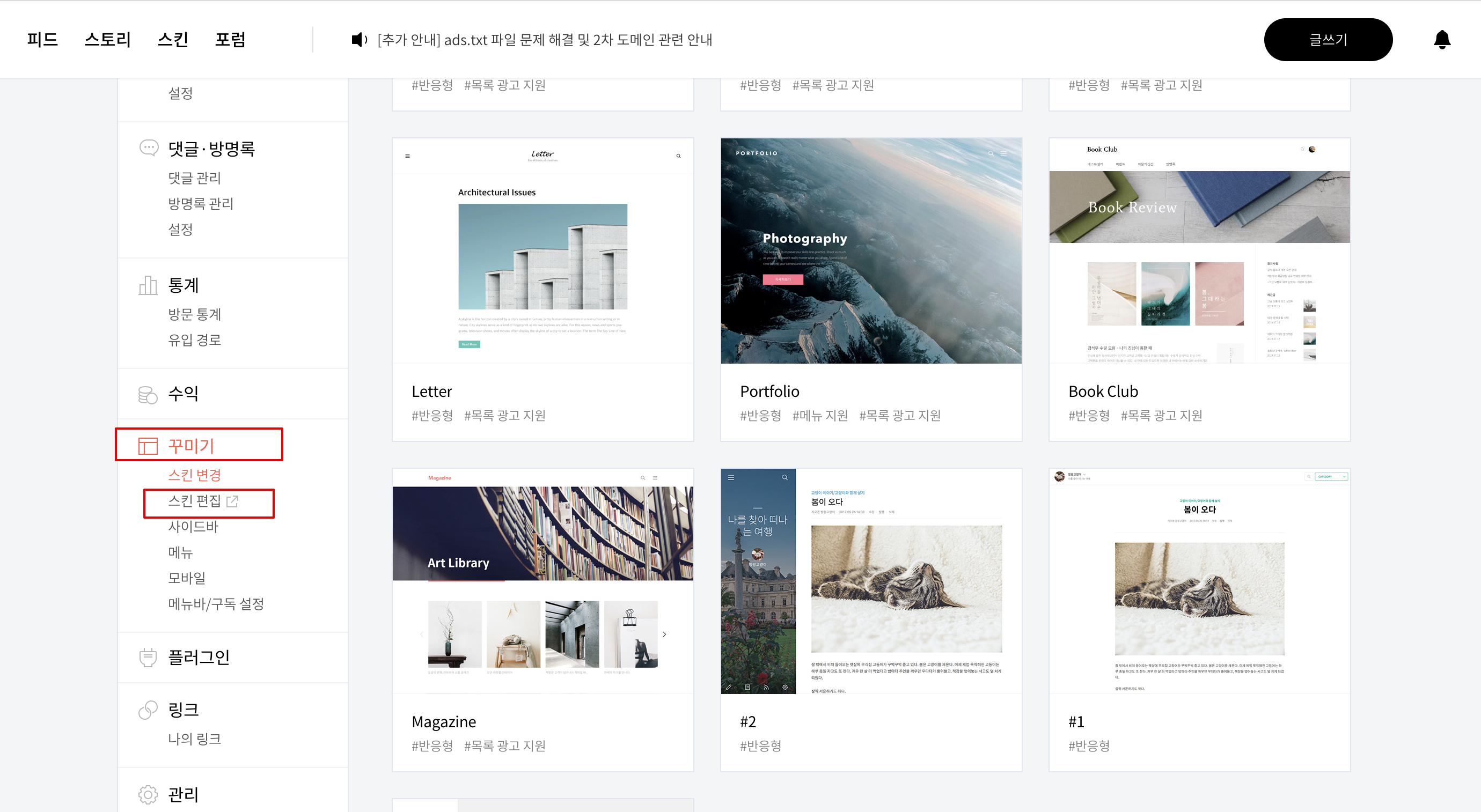
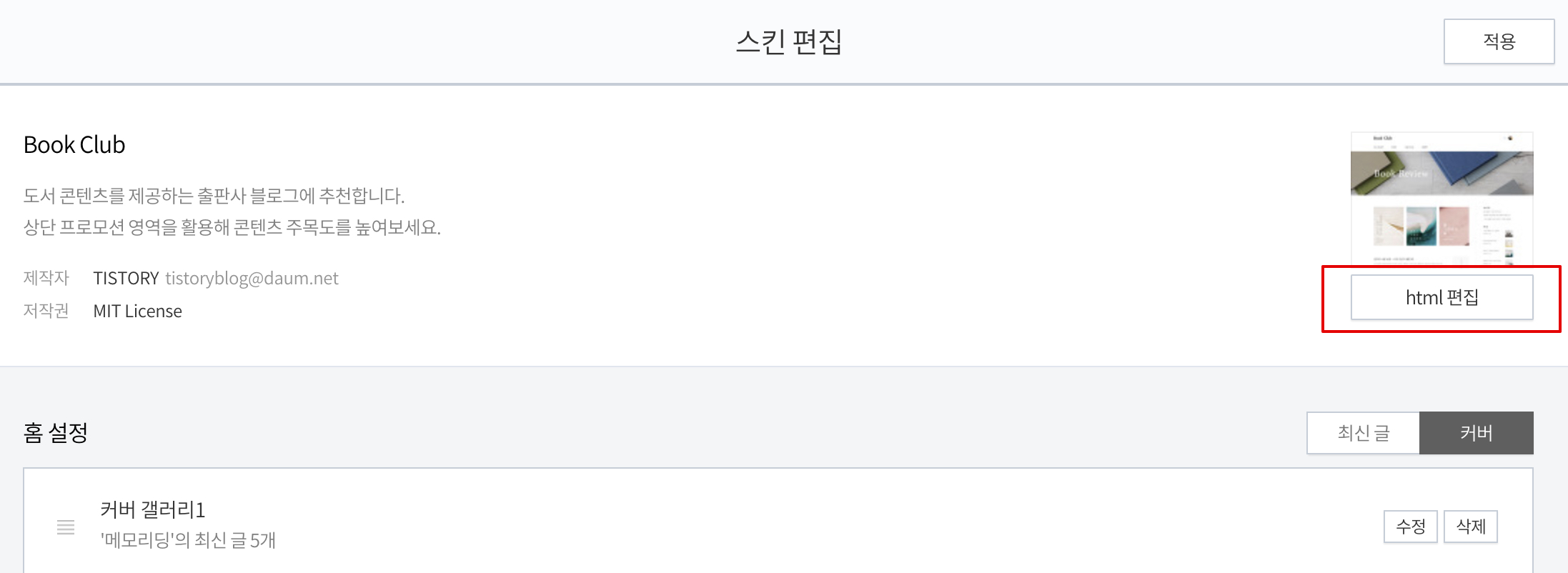
4. HTML 태그 추가
- 네이버 검색등록과 동일하게 <head> 태그 아래 위에서 복사한 <meta> 태그를 추가 후 적용해줍니다.
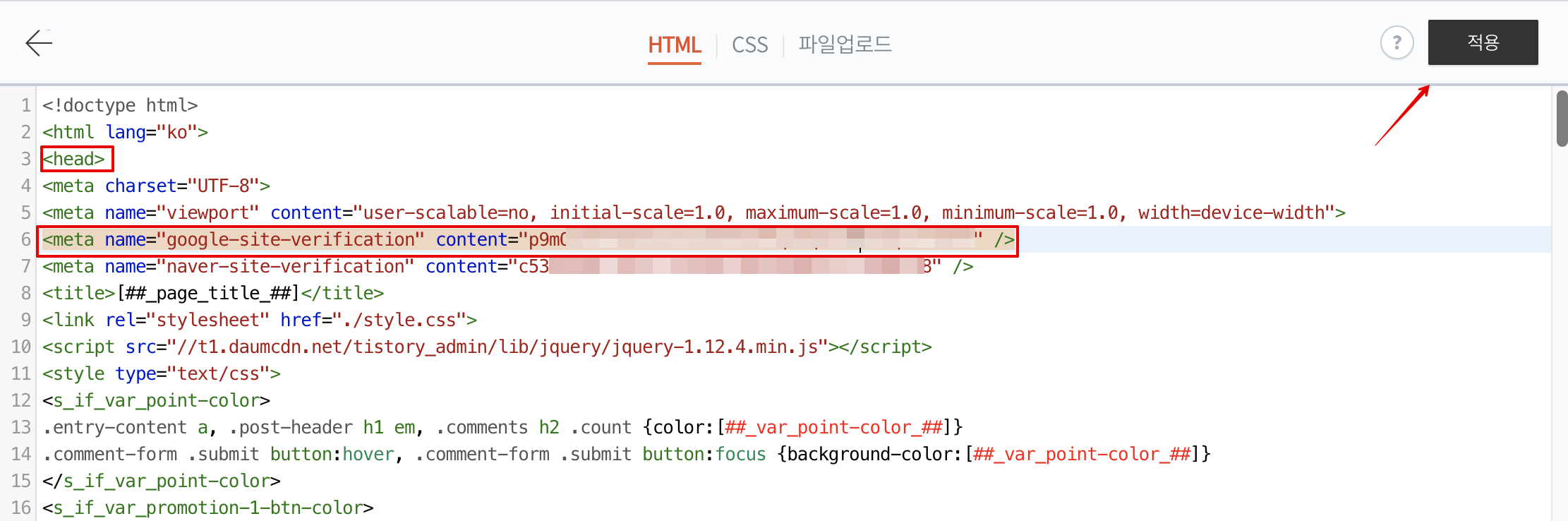
5. Google Search Concole > 소유권 확인
- HTML 태그 추가가 완료되면 다시 구글 서치 콘솔 사이트 내 '소유권 확인'을 진행해 줍니다.
- 정상적으로 확인되면 아래와 같이 '소유권 확인됨' 이라는 팝업창이 표시됩니다.
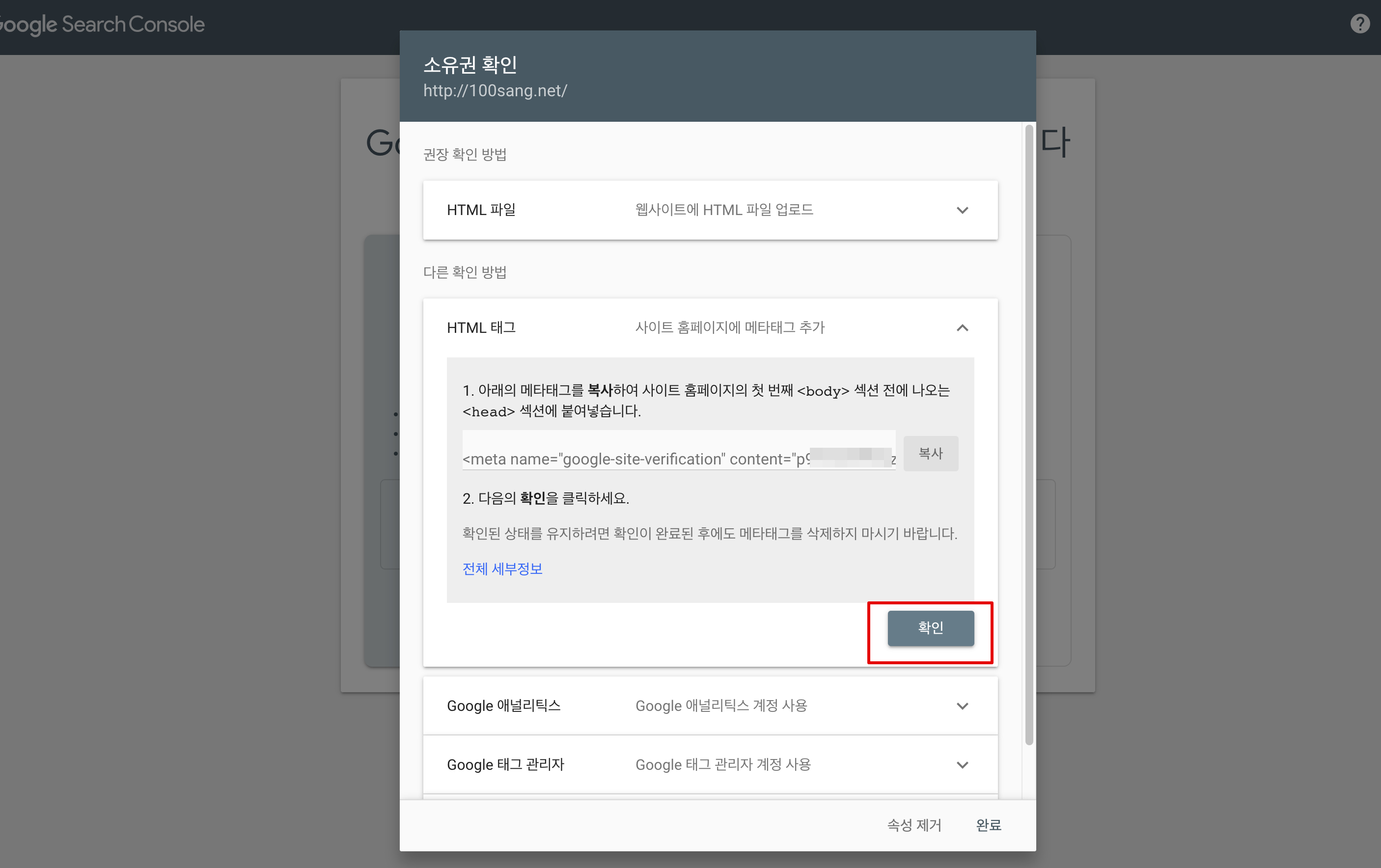
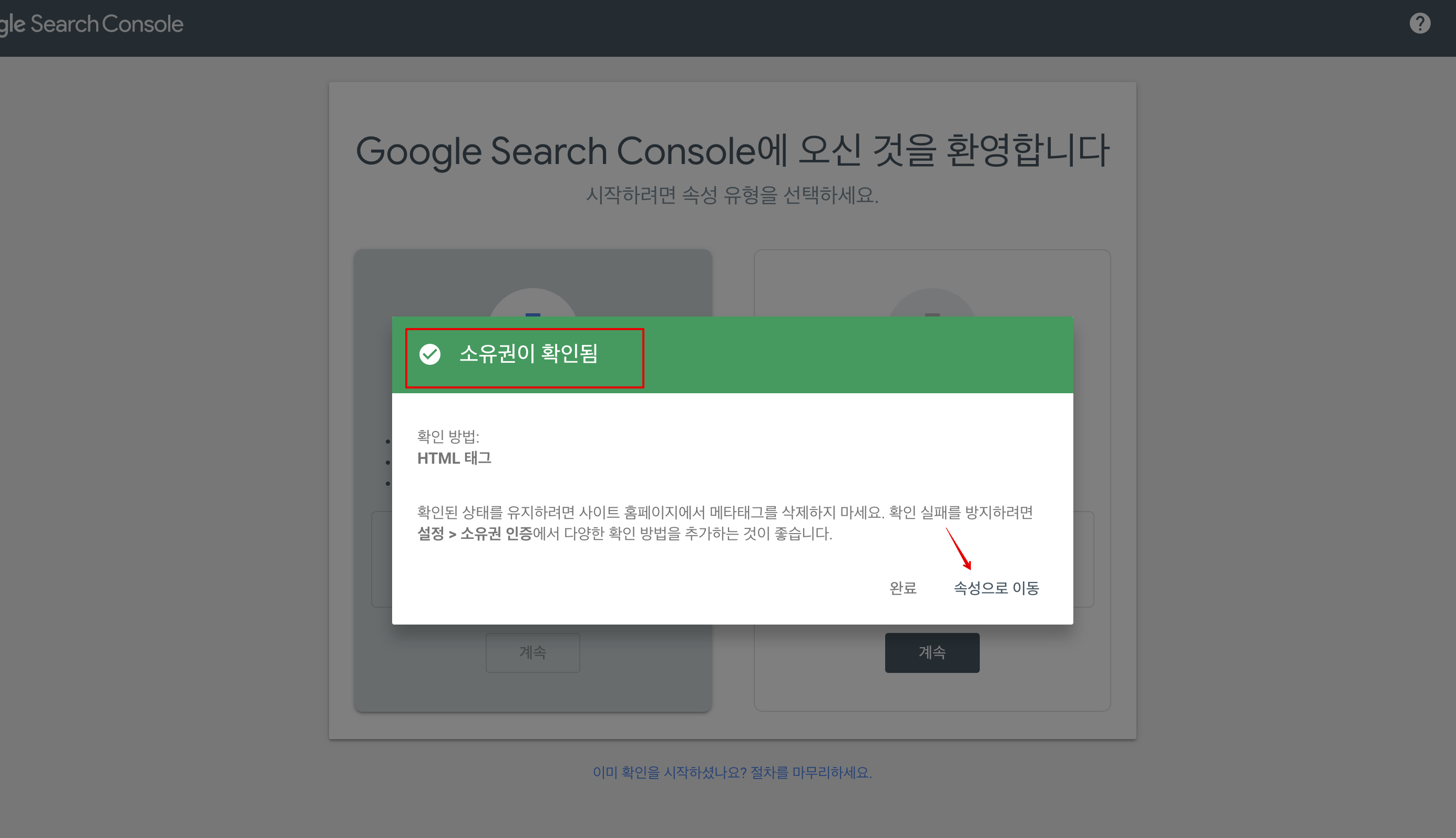
6. 사이트 속성 > 색인 > Sitemaps > rss 주소 등록
- 소유권 확인 후 '속성으로 이동'을 클릭하면 사이트 속성을 설정할 수 있습니다.
- 네이버 서치 어드바이저와 같이 'rss'와 'sitemap'을 등록해주시면 됩니다.
- 우선 색인 내 'Sitemaps' 메뉴 선택 후 티스토리 rss 주소를 입력 후 제출합니다.
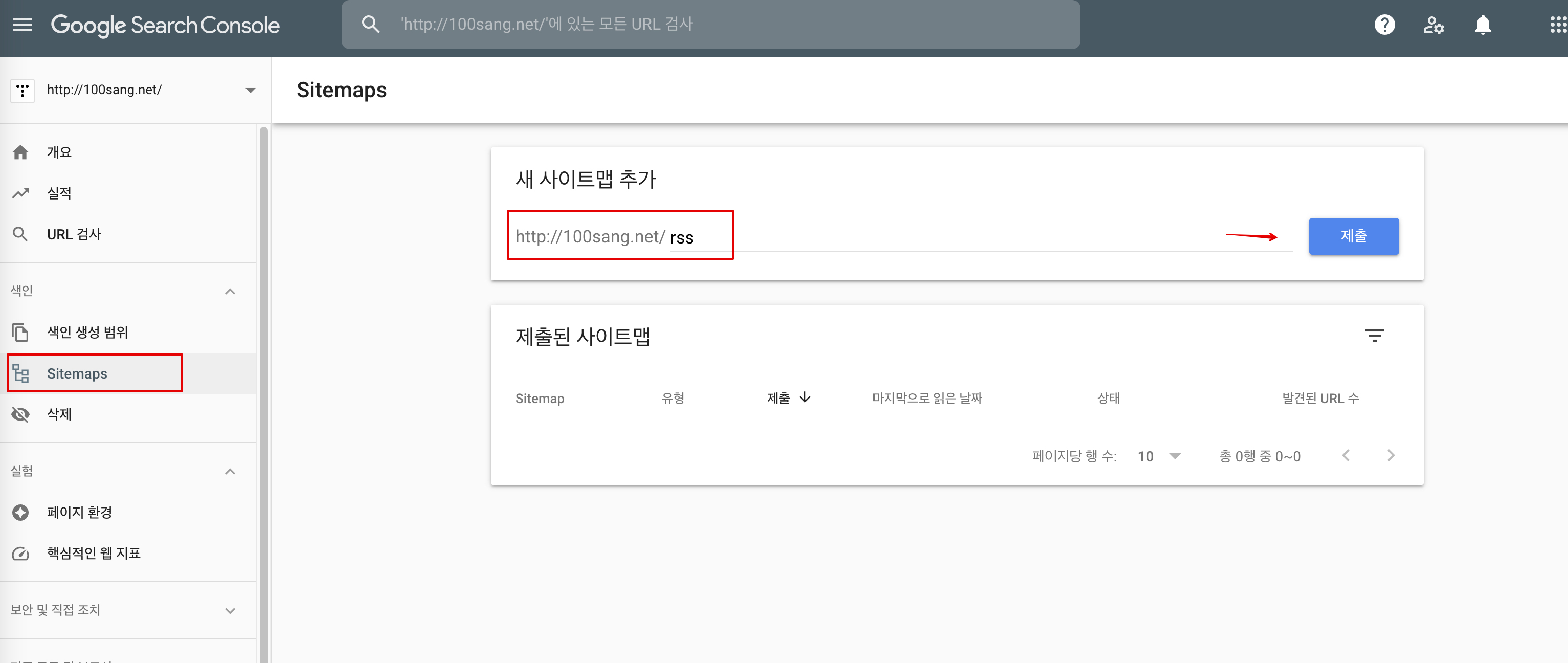
7. 사이트 속성 > 색인 > Sitemaps > sitemap 등록
- rss 주소 등록이 완료되면 이제 sitemap 주소를 등록해 줍니다.
- 기본적으로 티스토리 RSS URL은 '티스토리 주소/rss'이고 sitemap 주소는 '티스토리주소/sitemap.xml'입니다.
(저는 개인 도메인을 사용하고 있어서 아래와 같이 입력했지만 기본적으로 xxx.tistory.com/sitemap.xml로 입력해주시면 됩니다!!)

8. 사이트 속성 > 색인 > Sitemaps 등록 확인
- 등록이 모두 완료되면 아래와 같이 상태 메세지가 '성공'으로 표시됩니다.
(바로 표시되는 건 아니고 URL에 수집에 약간 시간이 걸리니 잠시 기다려 주세요!!)
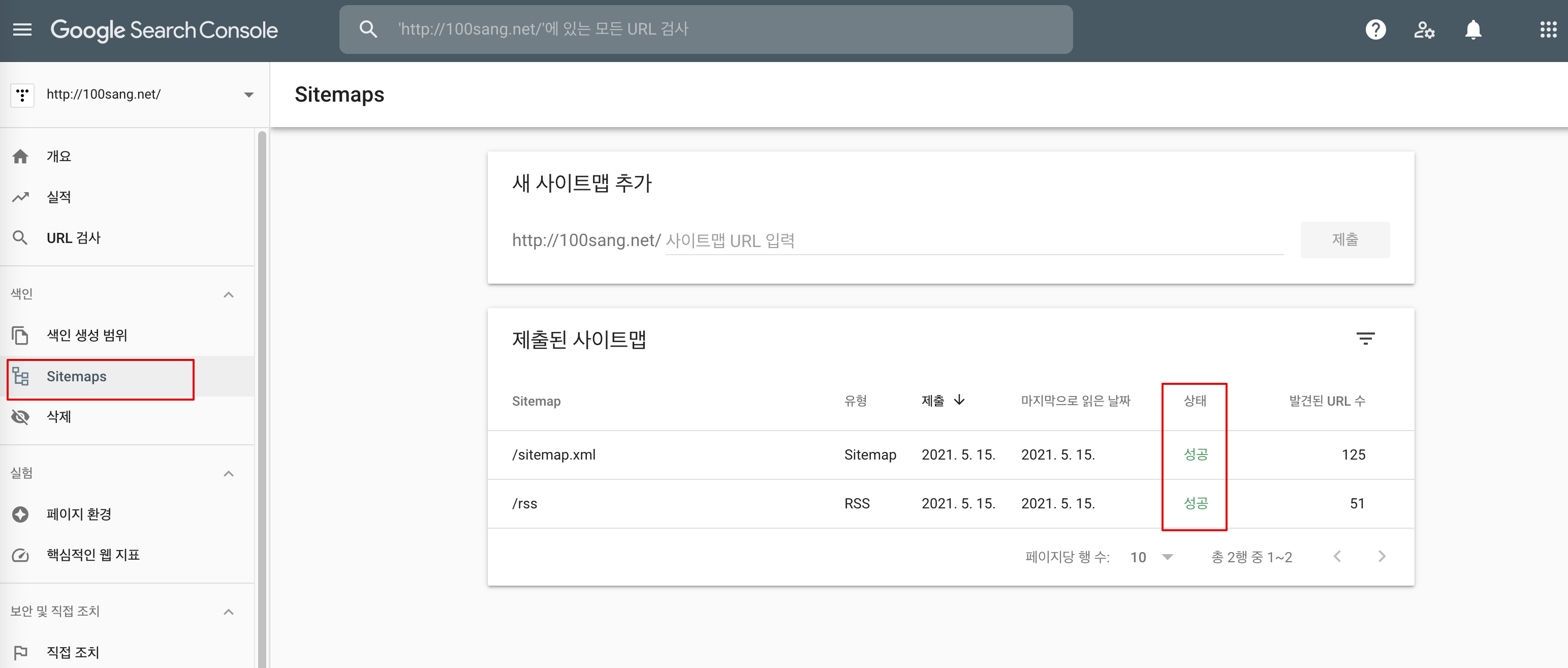
이렇게 구글 검색등록까지 완료되었습니다!!
네이버 검색등록보다 간단하게 되어 있어서 훨씬 빨리 끝났네요~
이제 네이버, 구글 검색 등록이 모두 완료되었으니 더 열심히 포스팅 해야겠네요 : )
티스토리 블로그 운영하시는 분들에게 좋은 정보였으면 좋겠습니다 !!
'README > DO IT' 카테고리의 다른 글
| [IT] Mac OS에서 SD 카드 포맷하기 (0) | 2023.01.02 |
|---|---|
| [WEB] 닷홈 무료호스팅에 제로보드 XE 설치하기 (0) | 2021.05.17 |
| [WEB] 티스토리 블로그 네이버 서치어드바이저 등록하기 (0) | 2021.05.15 |
| [IT] DELL 노트북 무상보증기간 확인방법 (0) | 2021.02.04 |
| [IT] 흩어진 자격증 한눈에 보기 '네이버 자격증' (0) | 2021.01.12 |




댓글