드디어 지난번에 접수한 Azure 시험일이 다가왔습니다 !
코로나 때문에 시험센터까지 왔다갔다하는게 불안해서
온라인 시험을 덜컥~ 접수해버렸다죠. 하하..
여권만 있으면 예약한 시간에 집에서 바로 시험을 볼 수 있다는 장점이 정말 컸습니다.
* 시험 접수방법이 궁금하시면 아래 링크를 참고하세요 !!
2020/09/07 - [잡학사전/정보] - Pearson VUE 시험 접수방법 : Microsoft Azure
1) Microsoft Learning 대시보드 접속하기
온라인 시험이다 보니 문제가 생길 것을 대비해서
꼭 최소 15분 전에 시스템 환경을 체크하시기를 추천 드립니다 !!
시험 15분 전 Microsoft Learning 대시보드에 접속합니다.
시험명과 시간을 확인하고 [온라인 시험 시작]을 클릭합니다.
URL : https://www.microsoft.com/ko-kr/learning/dashboard.aspx
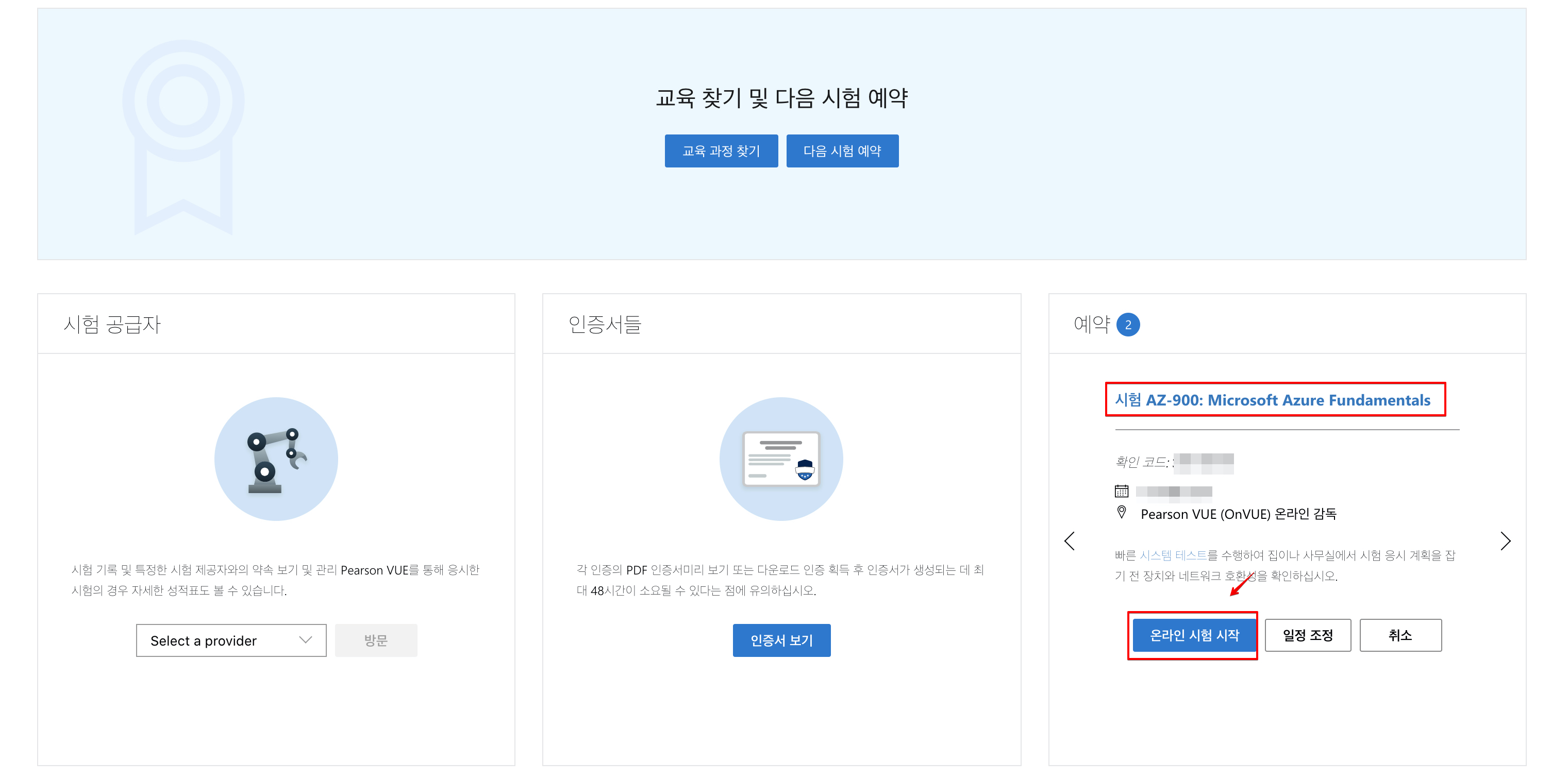
[시험 시작]을 선택하면 아래와 같이 접수한 온라인 시험 목록이 표시됩니다. 응시할 시험명을 클릭합니다 !!
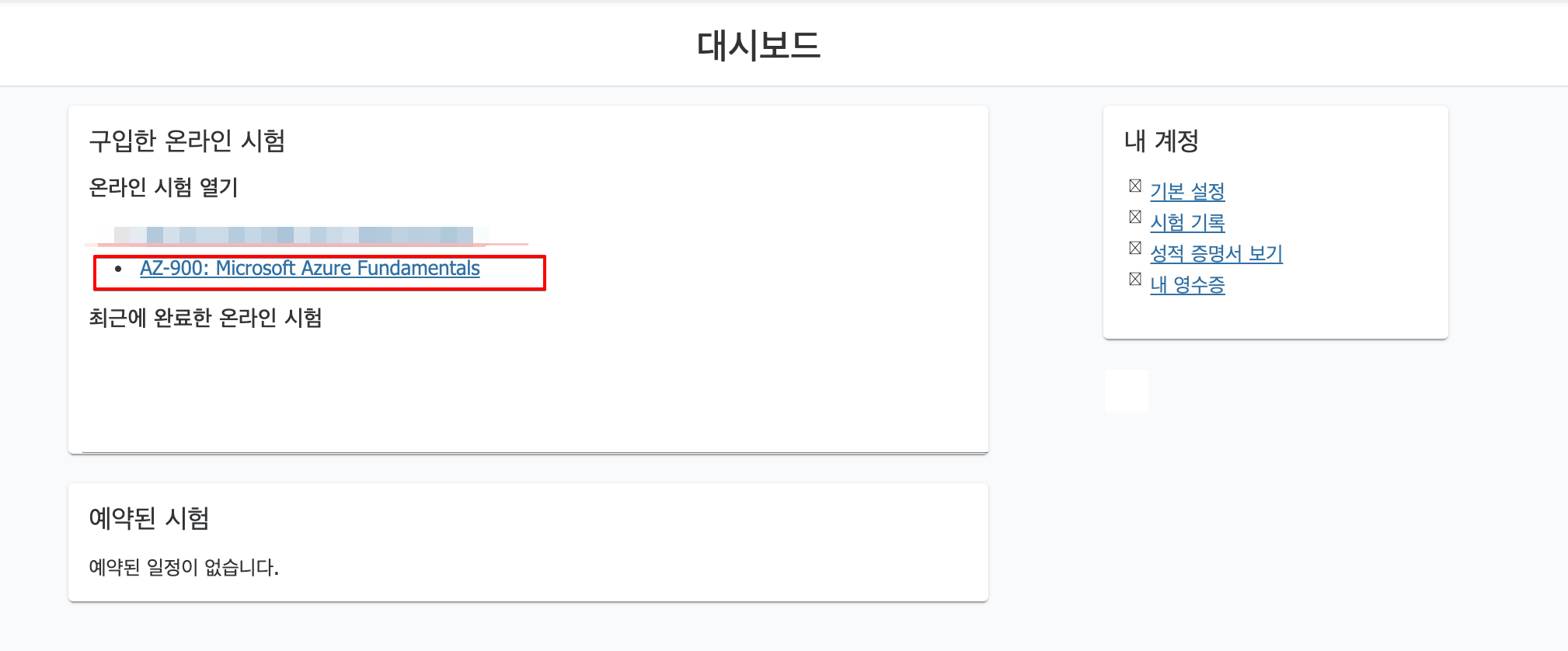
시험을 클릭하면 시험에 응시할 Access Code와 시험 응시 프로그램을 설치하라는 메세지가 표시되는데요.
Download를 선택해서 PearsonVue 온라인 시험 프로그램인 OnVue를 설치합니다.
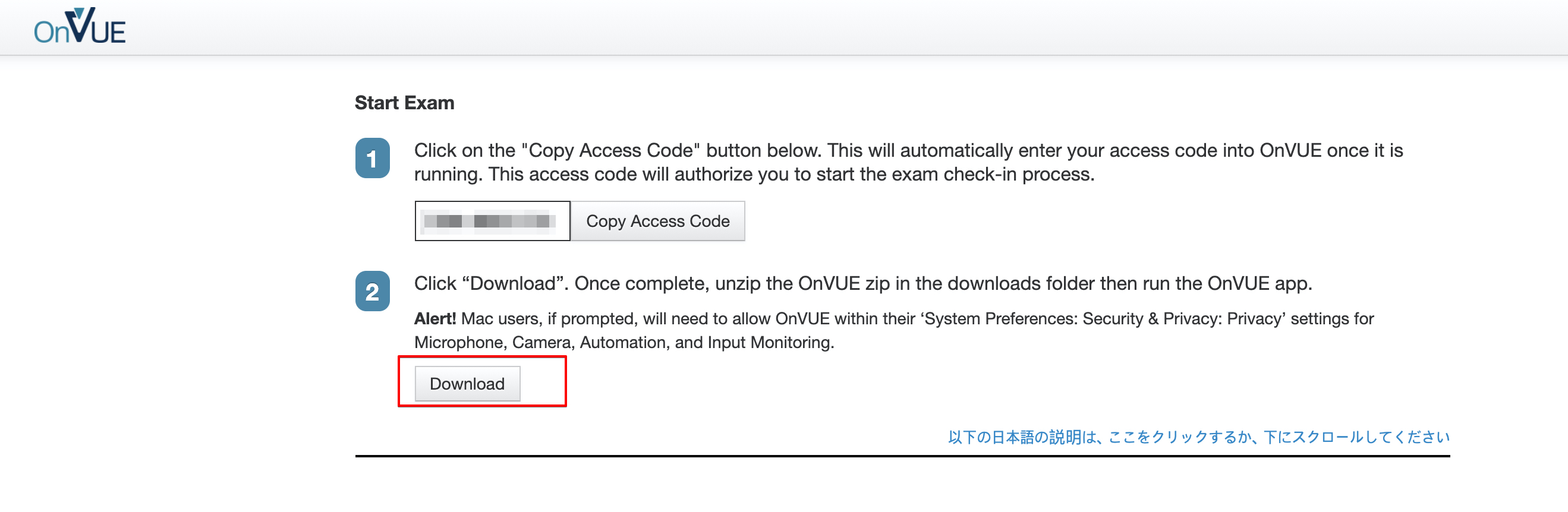
2) PearsonVue 온라인 시험준비 : OnVue
설치가 완료되면 바탕화면에 OnVue 아이콘이 표시되고 실행하면 온라인 시험 환경 확인이 시작됩니다.
조금 전 프로그램 다운로드 페이지에 적혀있던 Access Code를 복사한 후 OnVue 프로그램에 해당 Access Code와 핸드폰 번호를 입력합니다.
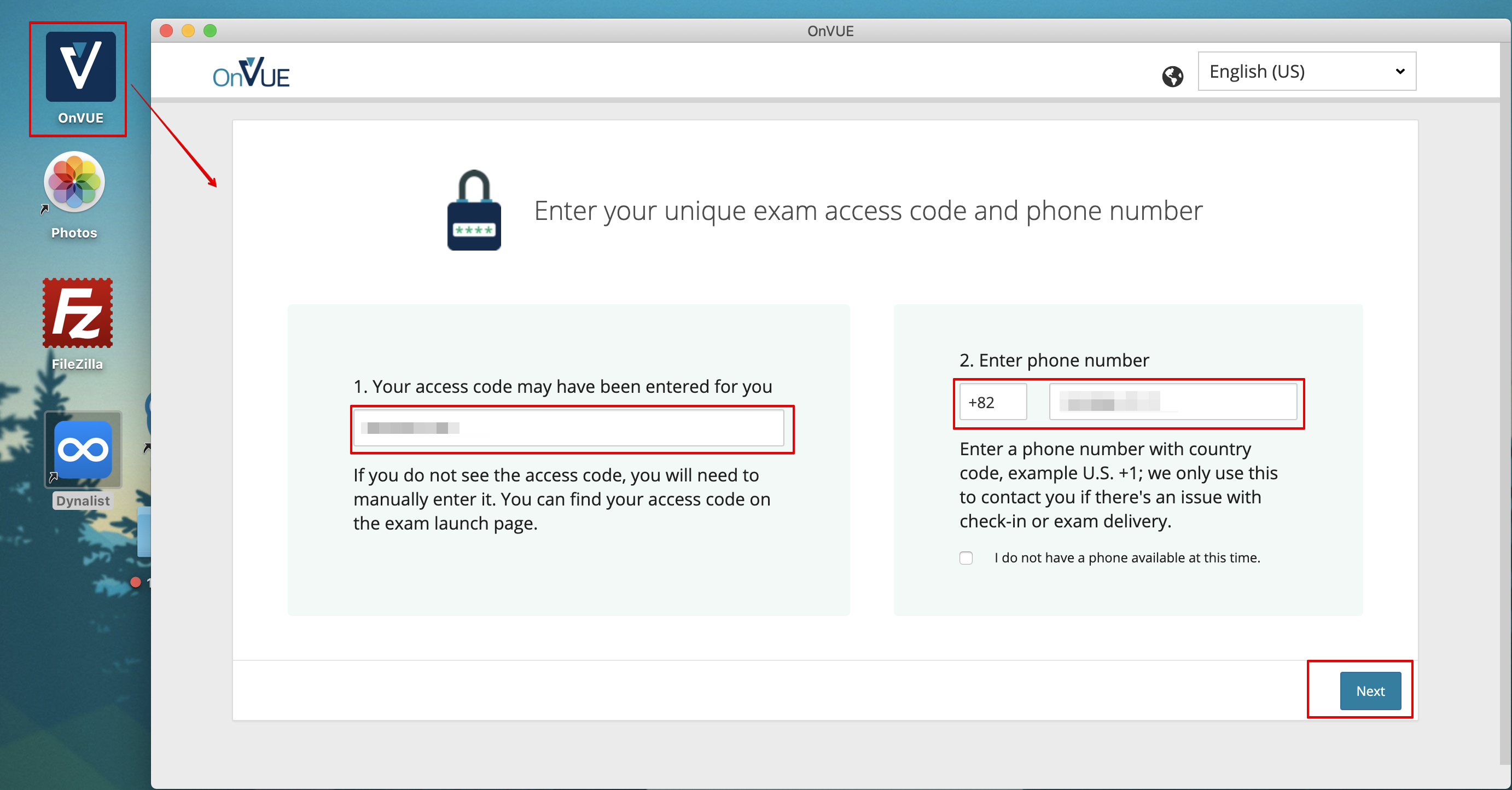
입력이 완료되면 Chekc-In Process가 시작되는데요.
18세 보다 당연히 나이가 많으므로,,,,
I am eighteen years of age or older를 선택하고 체크인 프로세스를 진행합니다.

* 현재 Check-In Process 화면이 아래와 같이 변경되었습니다. (2022/01 기준)
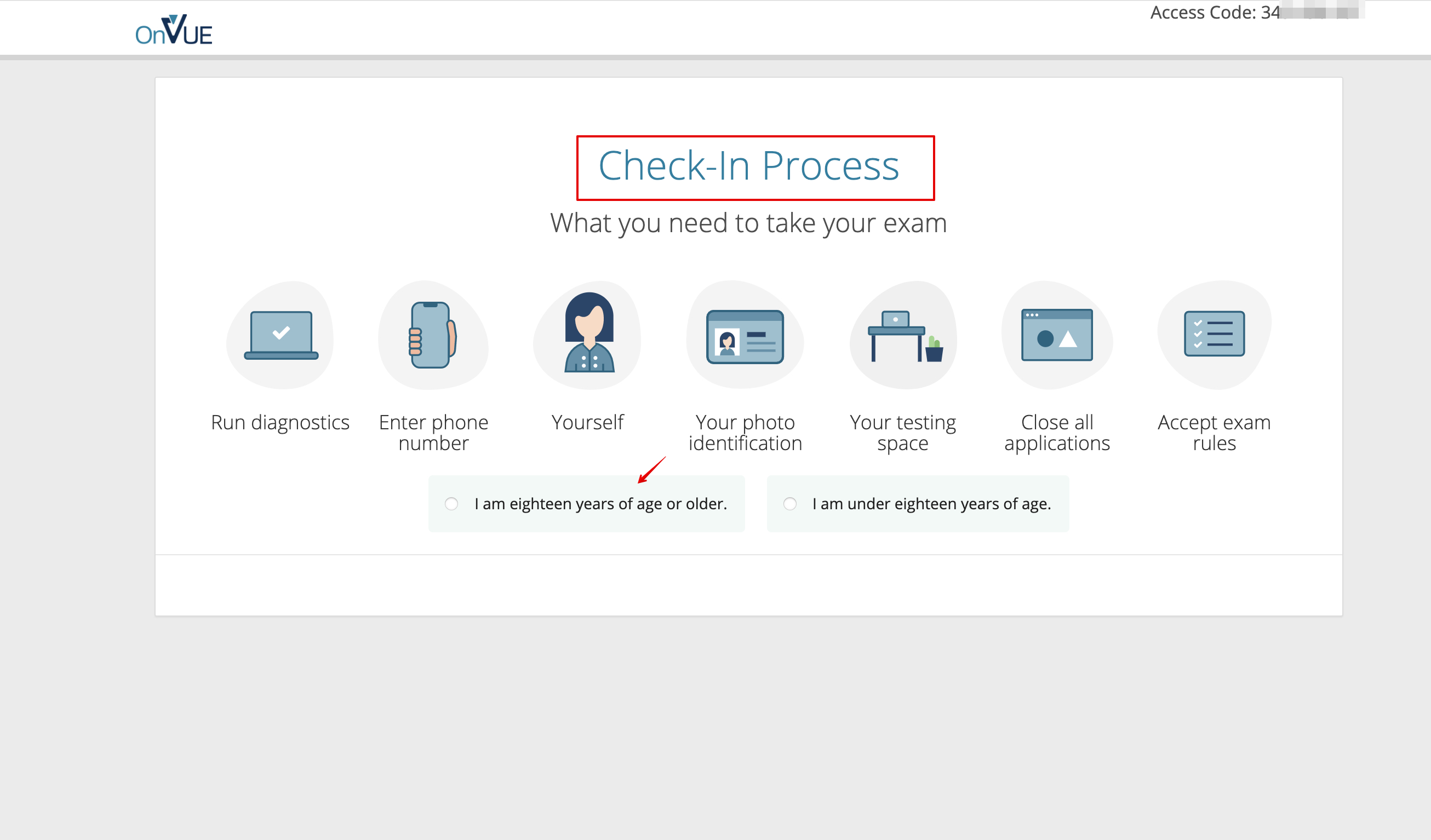
시험 접수 시에도 확인 했었지만 다시 한번 System Check를 진행합니다.
마이크, 인터넷 속도, Webcam 상태가 정상으로 확인되면 [Next]를 선택하세요.
(Webcam에 나오는 사진은 설명을 위해 가렸으니 오해하지 마세요 ㅎㅎ)
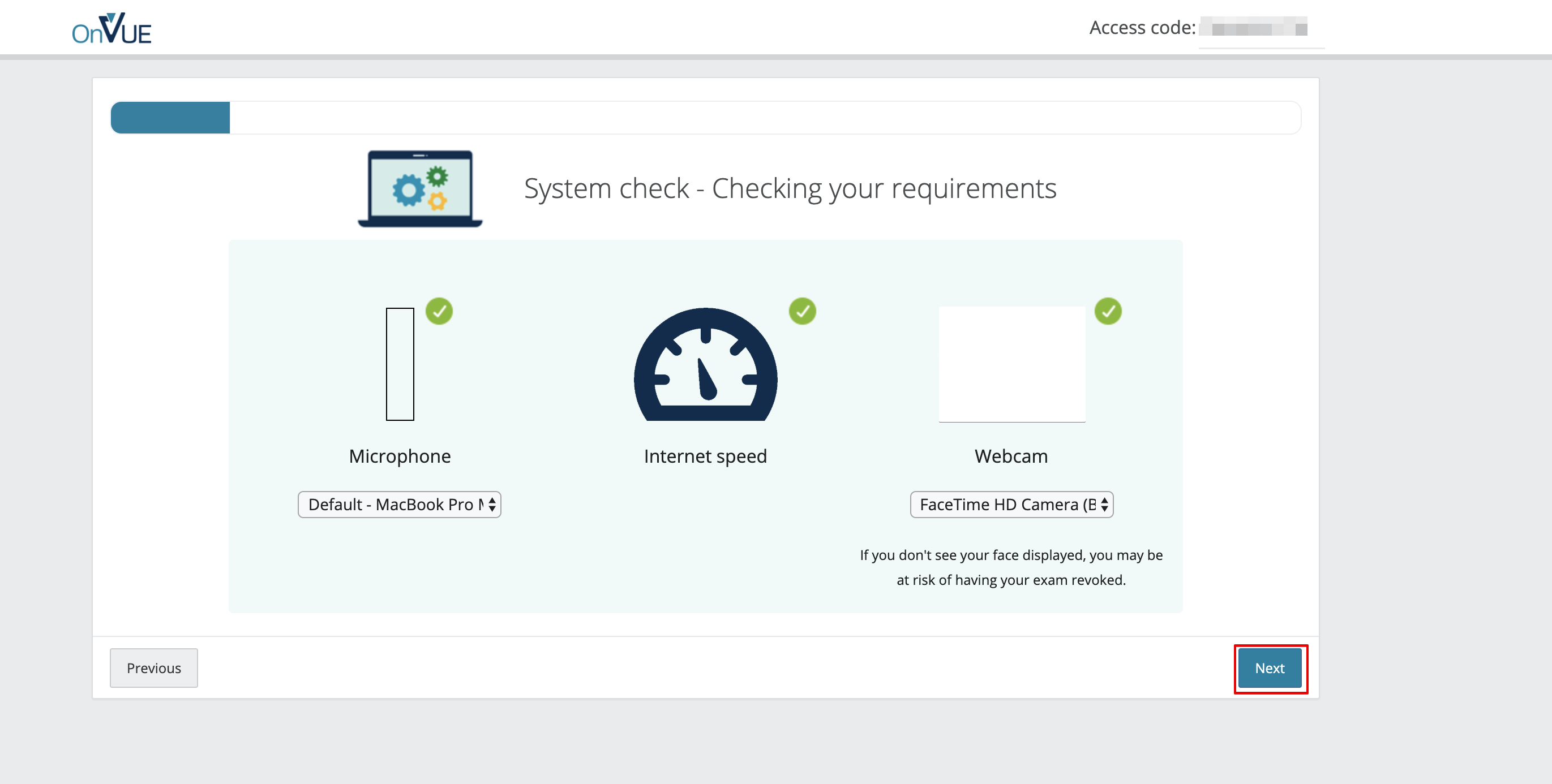
* 현재 System Check 화면도 아래와 같이 변경되었습니다. (2022/01 기준)
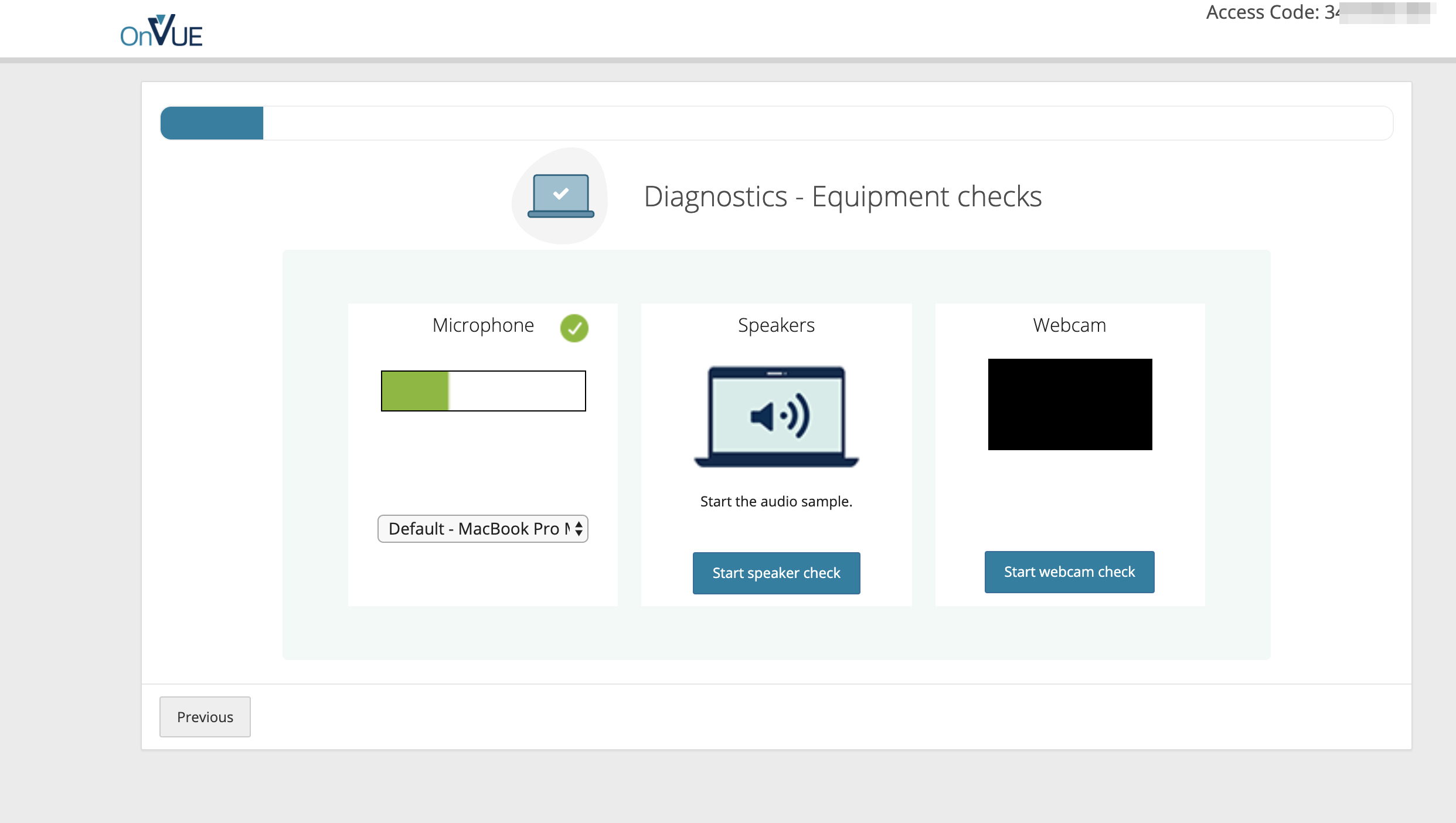
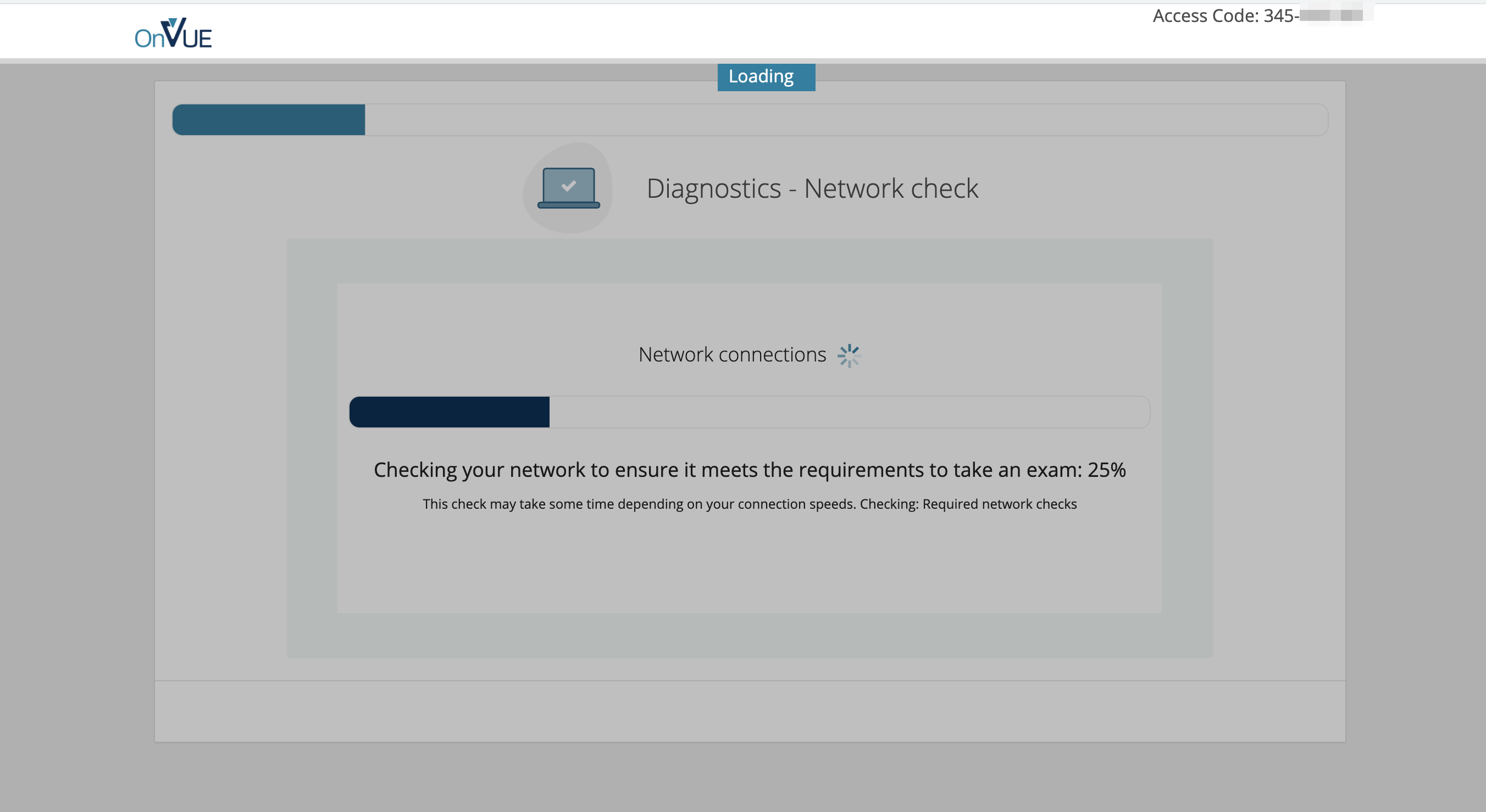
이제 본인 확인 및 온라인 시험 환경을 체크하는 프로세스가 시작됩니다.
'Text message'를 선택하고 핸드폰 번호 입력 후
이용 약관 동의 체크 하신 후 [Next]를 선택하세요!
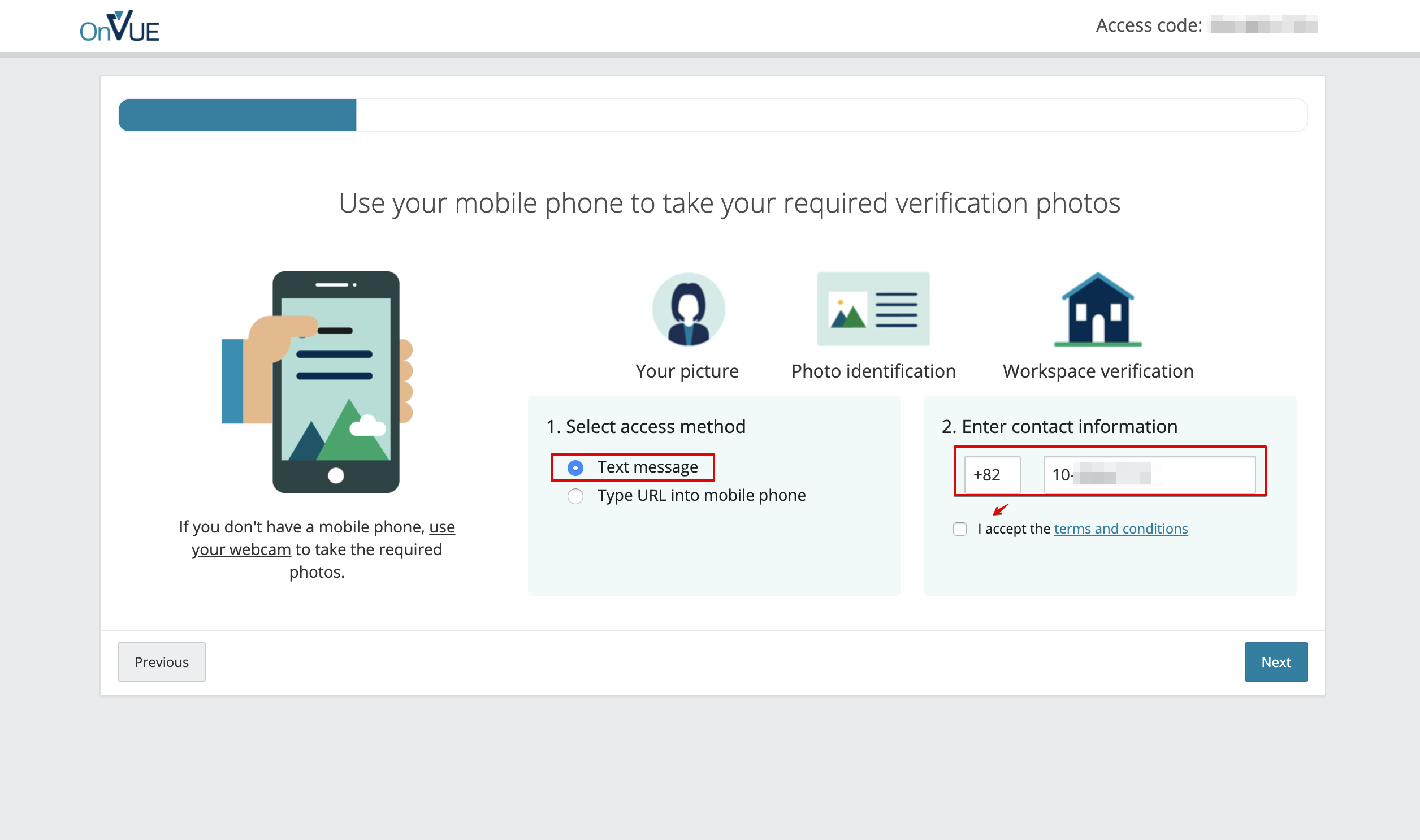
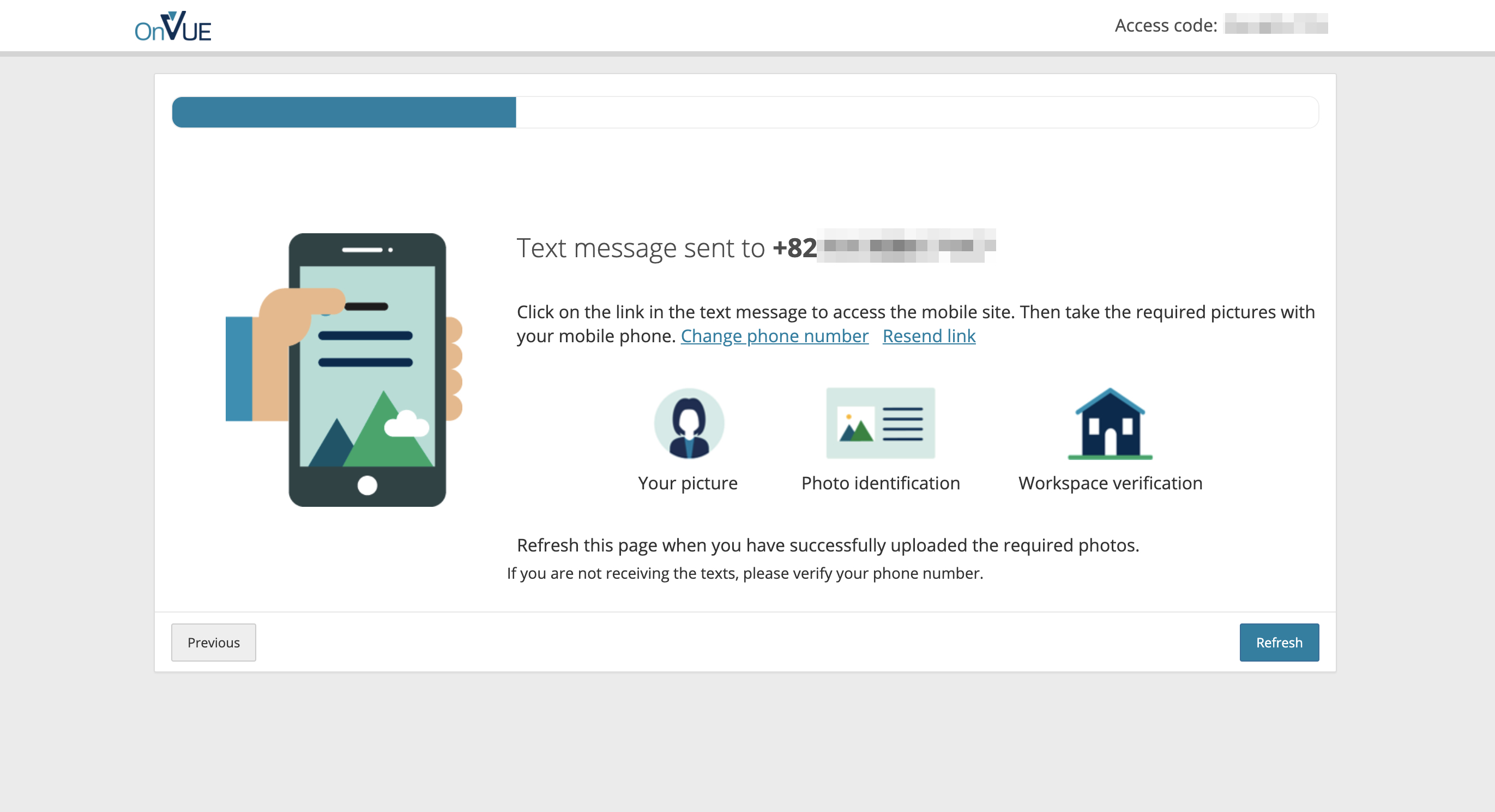
* 현재 Mobile check-in화면도 아래와 같이 변경되었습니다. (2022/01 기준)
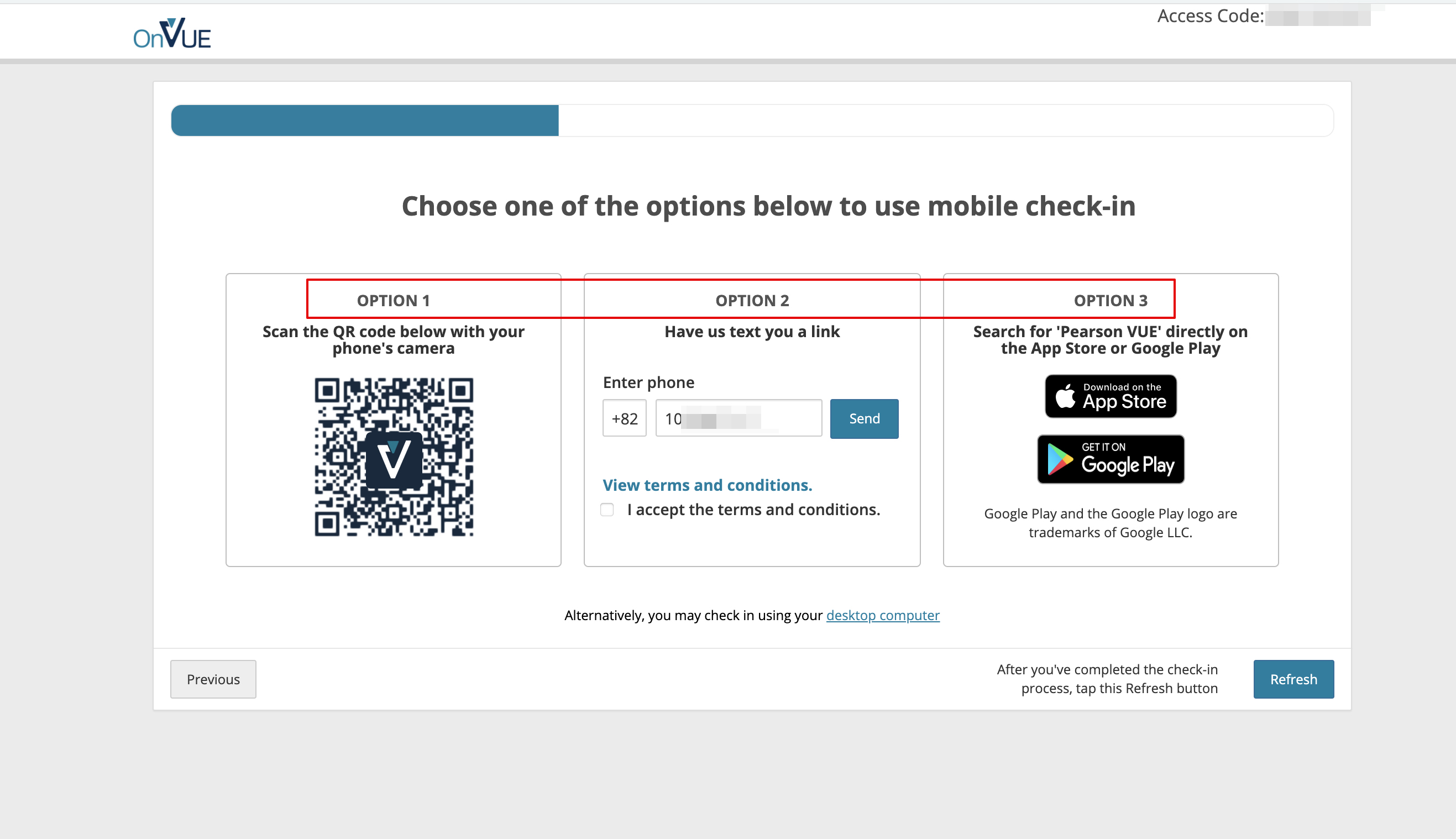
메세지가 전송되었다는 문구가 표시되면 핸드폰으로 전송된 URL 확인 후 클릭합니다.
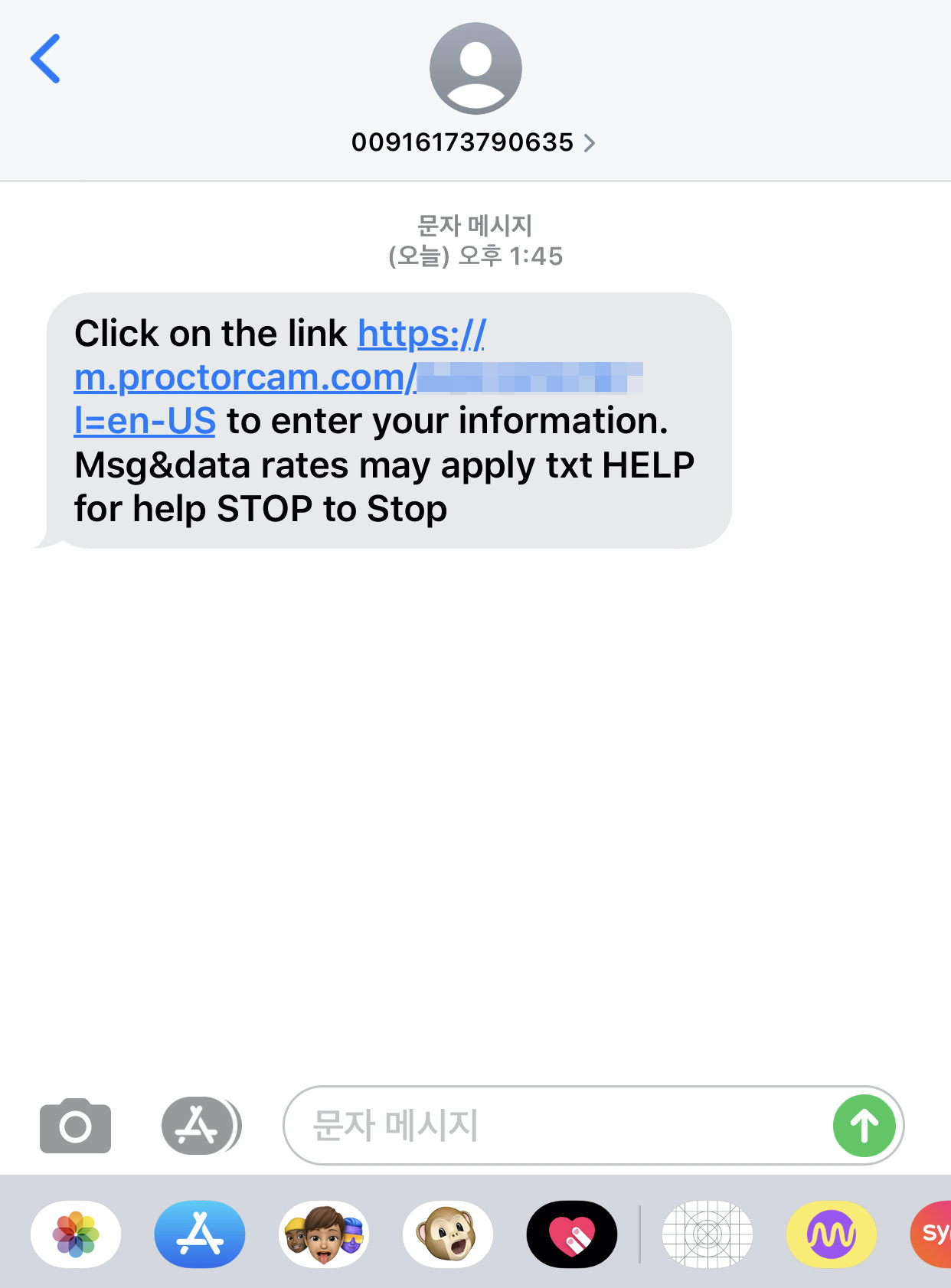
체크 프로세스는 아래와 같이 4단계로 진행됩니다.
1) 본인 확인 - 2) 신분증 확인 (여권) - 3) 시험 장소 확인 - 4) 시험 주의사항 안내
각 단계별로 캡쳐를 다 못해서 경험담을 통해서 설명 드릴께요!!
STEP1. 본인 확인
보통 시험 센터에서도 시험 전 웹캠을 보고 사진 촬영을 했던 것 같은데,
OnVue 진행 시에도 동일하게 셀카로 본인 사진을 촬영 후 업로드 합니다.
카메라에 라인이 표시되는데 해당 지점에 눈동자를 맞추면 3초 후에 촬영됩니다.
셀카가 어색해서 초점 맞추기가 어렵더라고요 ㅎㅎ
너무 이상하게 나와서 Retake 버튼 누르고 몇번 다시 찍었습니다.
나중에 시험 기록에 표시되는 사진이니까 잘 찍으시기를 바래요!
STEP2. 신분증 확인 (여권)
강의 들을 때 강사님께서 온라인 시험은 여권으로 신분 확인을 한다고 해서
신분증은 여권 선택 후 촬영 후 업로드 했습니다.
촬영할 때 촬영 방법 가이드가 표시되니 그에 맞게 찍어서 올려주시면 됩니다.

STEP3. 시험 장소 확인
이게 제일 중요한 단계인데 온라인 시험이지만
주변 환경이 조건에 맞아야 하기 때문에 시험을 보는 환경을 촬영해서 올려야 합니다.
저는 아무것도 없는 테이블에 노트북이랑 마우스만 올려놓고
앞, 뒤, 왼쪽, 오른쪽 4면을 촬영해서 업로드 했어요.
STEP4. 시험 주의사항 확인
주변 환경까지 업로드하고 나면 마지막으로 시험 준비 안내가 나오는데요.
TV, 모니터들 다 연결 해제하시고, 핸드폰이랑 먹을것도 치우셔야 해요.
(이 단계가 완료되면서 부터 모든게 웹캠으로녹화되기 때문이죠ㅠㅠ)
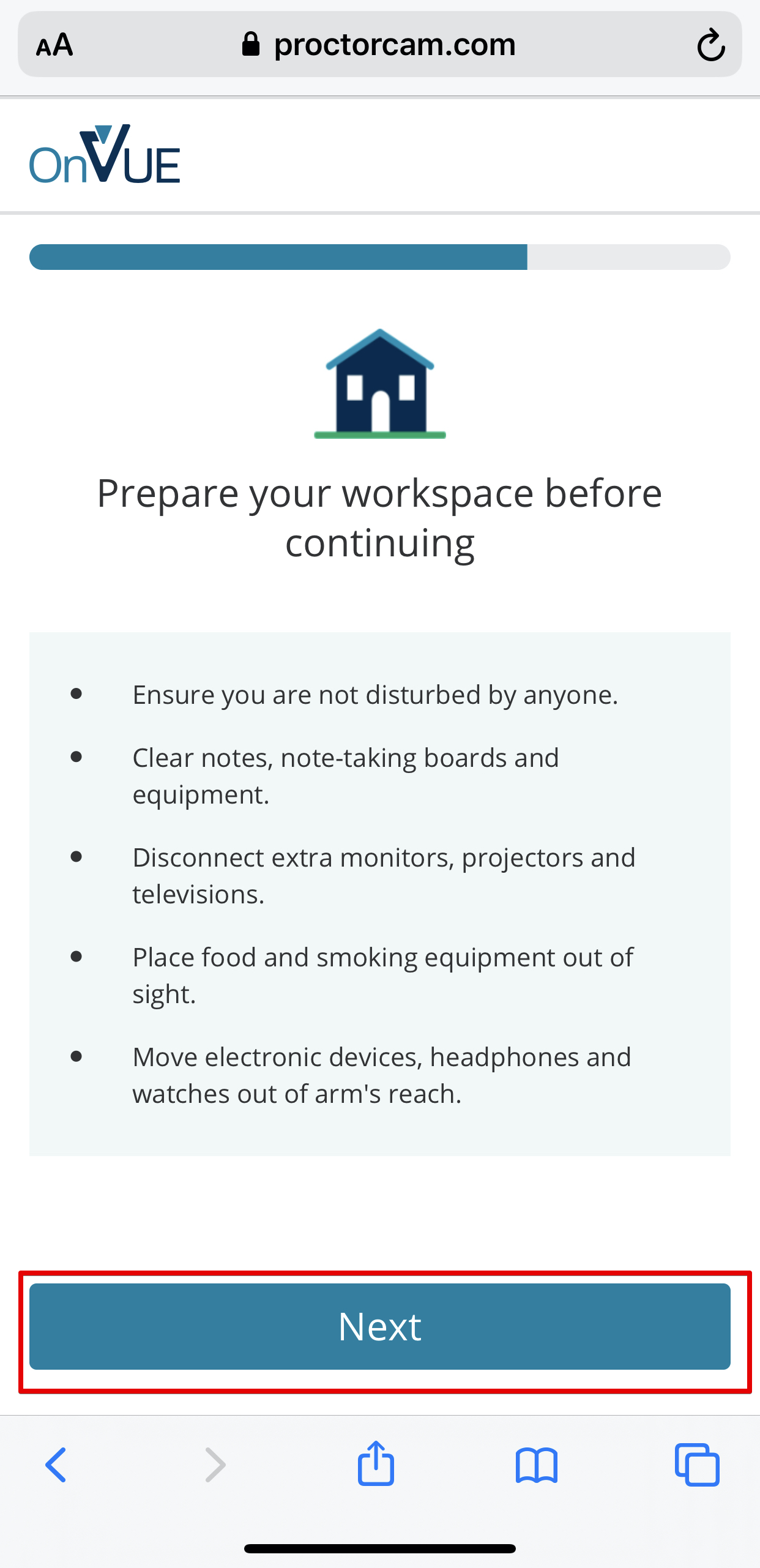
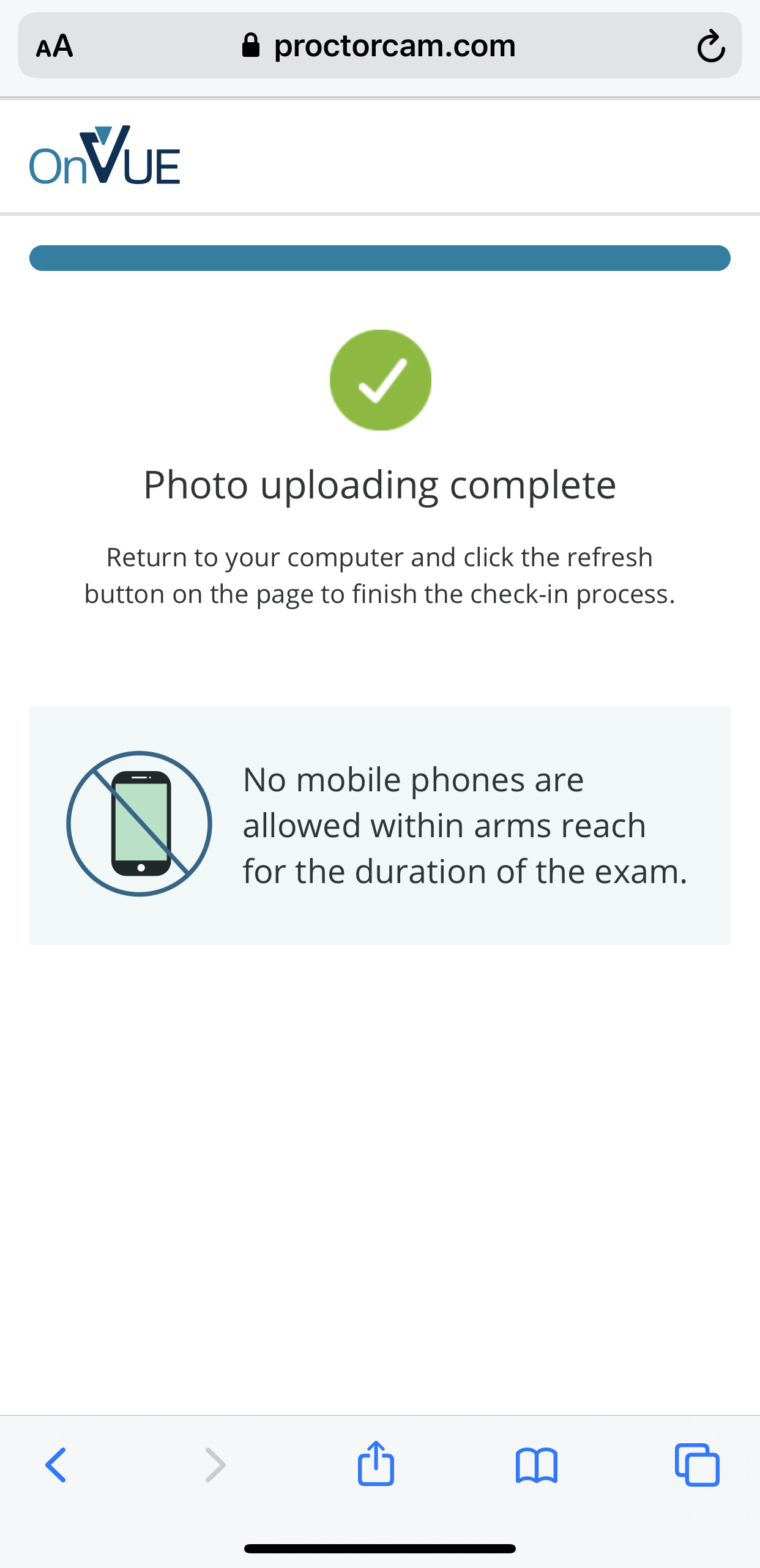
3) OnVue로 온라인 시험보기
핸드폰으로 Check-In Process를 모두 완료하셨으면
다시 OnVue 화면으로 돌아가서 [Refresh]를 선택합니다.
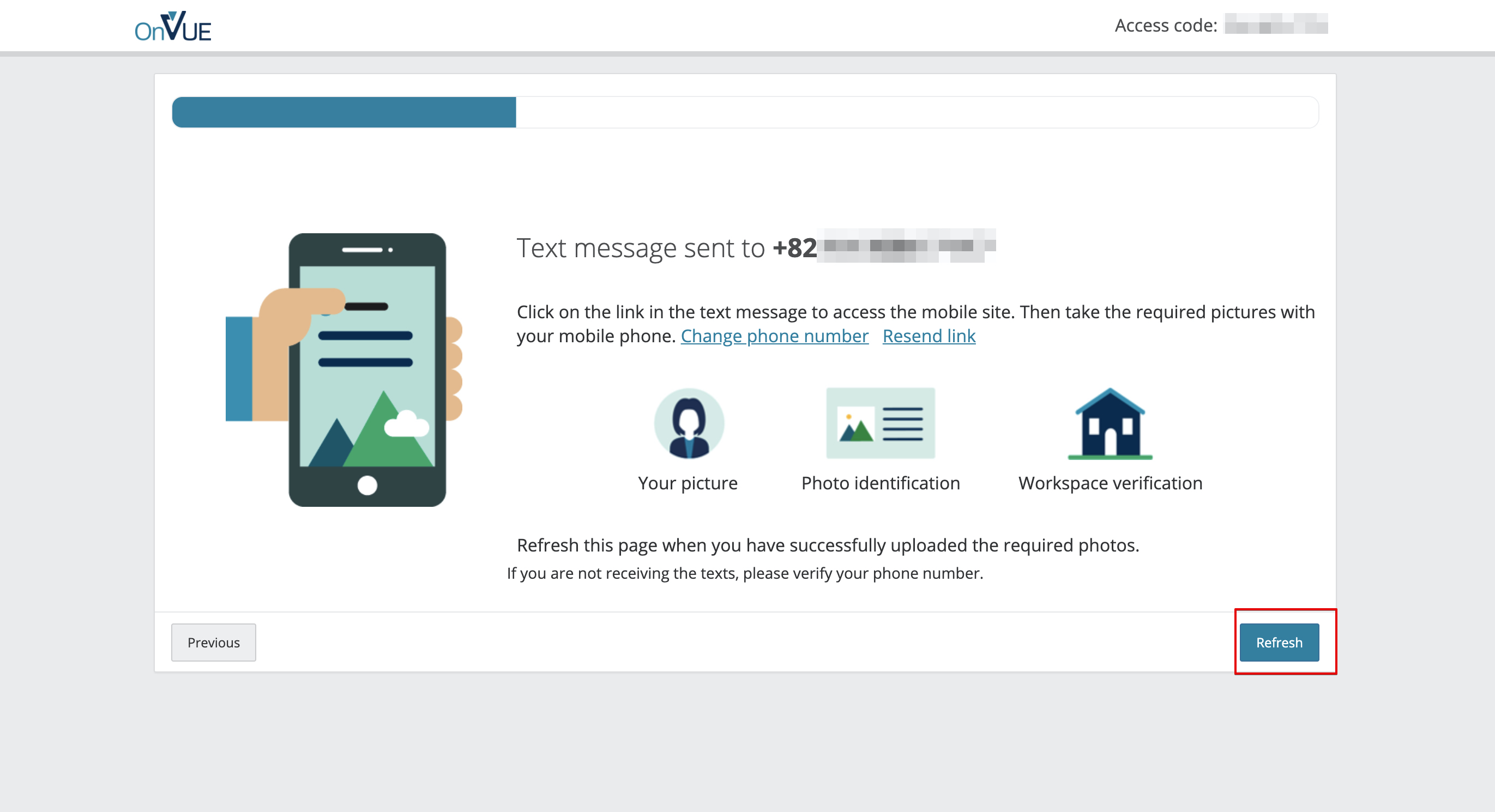
버튼을 클릭하면 본인 확인 및 체크를 진행중이므로
기다리라고 메세지가 표시됩니다!
* 현재 대기 화면이니 참고하세요. (2022/01 기준)
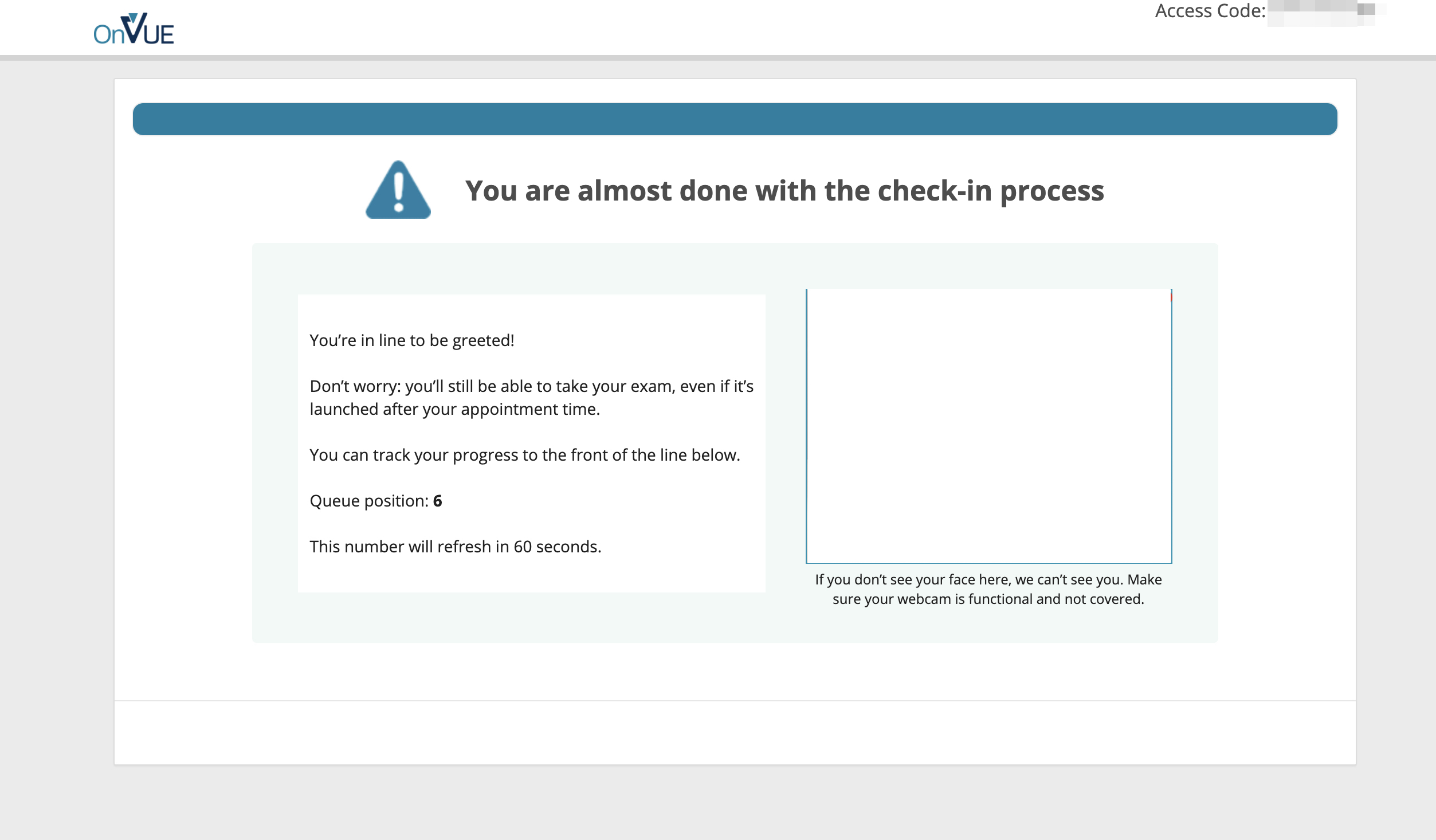
왼쪽에 기다리라는 문구가 표시되고
오른쪽에 WebCam으로 계속 촬영을 하고 있기 때문에
컴퓨터를 쳐다보면서 기다리시면 됩니다.
정상적으로 완료되면 모든 프로그램이 종료되고
OnVue 화면이 전체 화면으로 실행되면서 시험이 시작됩니다!!!
(시험 시작 전 감독관이 스피커나 채팅으로 책상을 보여달라고 요구할 수 있습니다.)
++ 시험후기
처음이라 멍 때리면서 15분 지나는 시간을 보면서
기다리고 있었는데 갑자기 채팅창이 켜졌습니다.
시험 접수할때 보면 일본어 or 영어로 커뮤니케이션 할 감독관을 선택하라고 하는데 우선 영어로 선택 했습니다.
그런데 갑자기 외국인이 채팅으로 몇가지 더 확인할께 있다면서 질문을 시작하더라고요.. 하아,.
올린 사진 중에서 확인하고 싶은게 있다면서..
채팅으로 몇가지 대답했는데 말로 하겠다면서 채팅으로 갑자기 전화를 했습니다.
알고보니 제 옆에 있던 TV에 전원이 들어온 사진이 찍혔는데
플러그를 빼고 웹캠으로 인증을 해달라고 하더라고요.
플러그 뺀거 들어서 보여준 다음에 다시 책상 주변 보여주고 나서야 시험을 시작할 수 있었습니다 ㅠㅠ
(후기를 보니 그냥 넘어갈 때도 있고,, 감독관 마다 좀 다른 것 같더라고요.. 흑흑)
시험 문제를 감독관이 실행해 주는 것 같은데 체크 다 하고 나서야
시험 문제 틀어 줄테니 잘 보라고 한마디 하고 사라졌습니다ㅎㅎ
이런 상황까지 고려하시면 최소 30분은 시험 체크 한다고 생각하시고 진행하시면 좋을 것 같네요!
참고로 시험 보는 동안에는 계속 웹캠으로 녹화가 되고 있습니다.
감독관이 지켜보고 있다고 하는데, 중간에 누가 들어와도 안되고
의심 받을 행동을 하면 채팅을 바로 경고가 날아온다고 합니다.
시험 프로그램은 보통 VCE 프로그램 사용해 보신 분이라면 익숙하실 꺼예요.
왼쪽 하단에 Theme도 설정할 수 있어서
집중력을 높이려고 Dark 모드로 봤습니다.
버벅 거리면서 긴장했었는데, 그래도 합격해서 기분은 좋네요!
조만간 시험 후기도 올리도록 할께요~ :)
'잡학사전 > 자격증' 카테고리의 다른 글
| [Azure] Pearson VUE 시험 일정 변경방법 (0) | 2021.02.05 |
|---|---|
| [Azure] Microsoft Azure 자격증 총정리 !! (0) | 2020.10.21 |
| [Azure] AZ-104 시험 후기 및 공부방법 (21) | 2020.10.20 |
| [Azure] AZ-900 시험 후기 및 공부방법 (22) | 2020.09.13 |
| [Azure] Pearson VUE 시험 접수방법 (0) | 2020.09.07 |




댓글