회사에서 지원 받아서 Azure 교육을 수료하게 되었습니다!
교육 완료 후 Microsoft에서 Azure 자격 시험을 볼 수 있는 Voucher를 받게 되었는데
유효기간이 3개월이다 보니 사용기간이 얼마 남지 않아서
Azure Fundametals 시험을 접수하게 되었습니다!
1) Microsoft Certification 홈페이지 접속하기
Azure 시험은 Mircrosoft 인증 홈페이지에서 Pearson VUE를 통해 예약이 가능하다고 하네요.
우선 Microsoft 인증 홈페이지에 접속합니다.
URL : https://docs.microsoft.com/ko-kr/learn/certifications
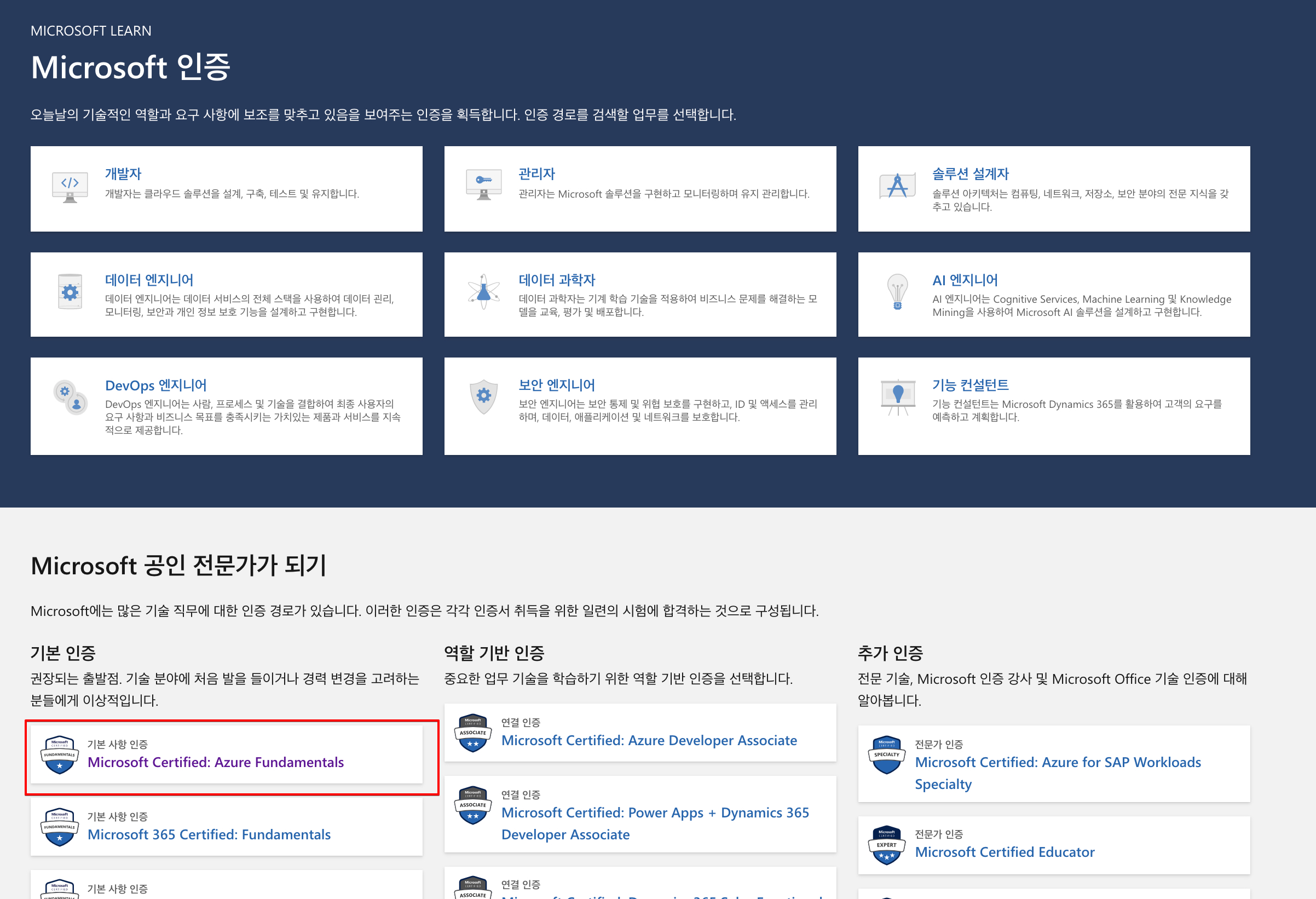
접속 후 스크롤하면 Mircrosoft 공인 전문가 되기 영역에
시험 및 인증을 받을 수 있는 항목들이 표시됩니다.
이번에 보게 될 'Microsoft Certified : Azure Fundametals'이 바로 보이네요!
기본 사항 인증 > [Mirosoft certified: Azure Fundamentals] > 인증시험 [Microsoft Azure Fundamentals] 클릭
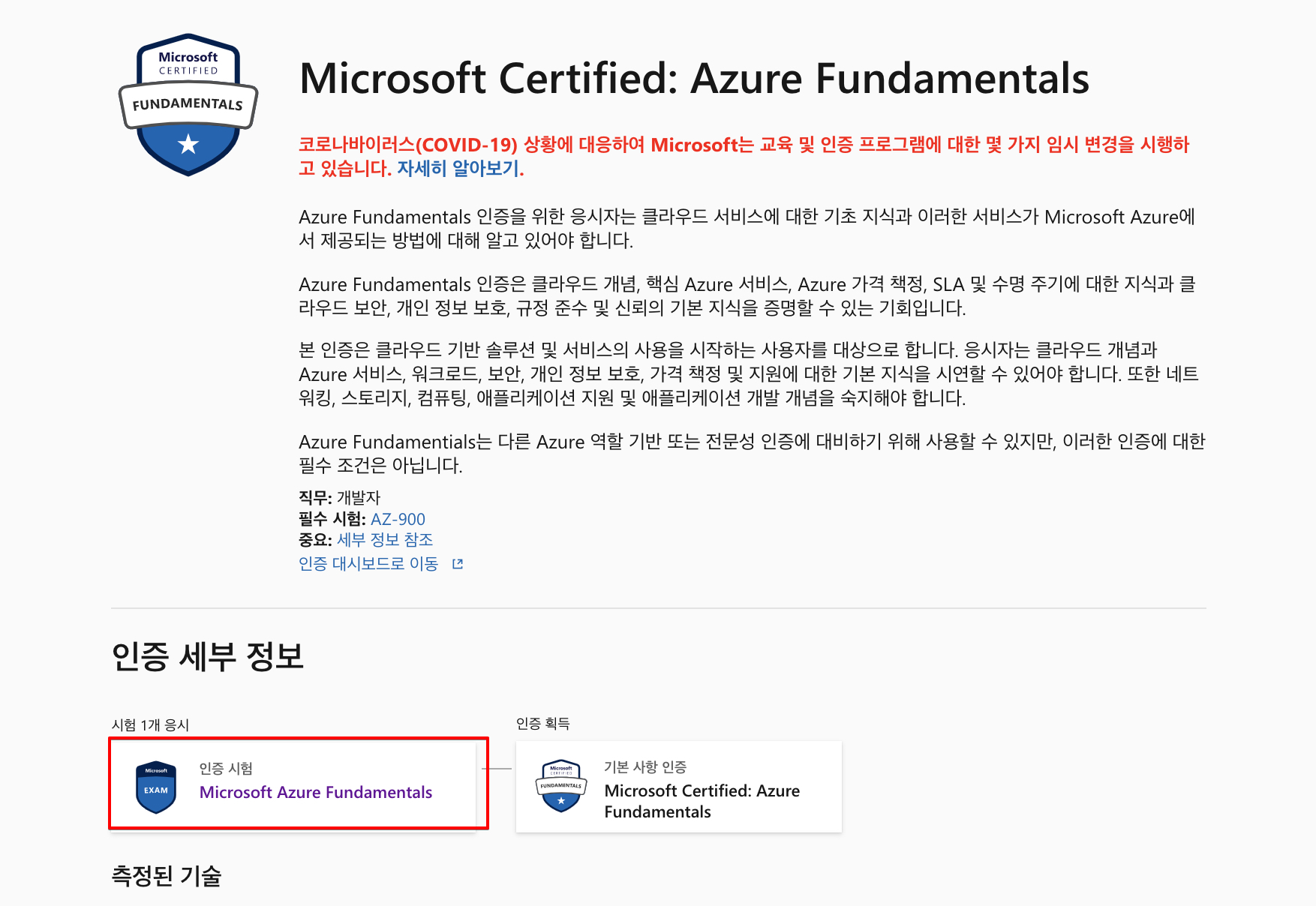
2) Microsoft Azure 시험 접수하기
Mircrosoft를 통해서도 접속하더라도 시험센터 및 일정은
Pearson Vue를 통해서 관리되기 때문에 'Pearson Vue로 예약'을 진행합니다!
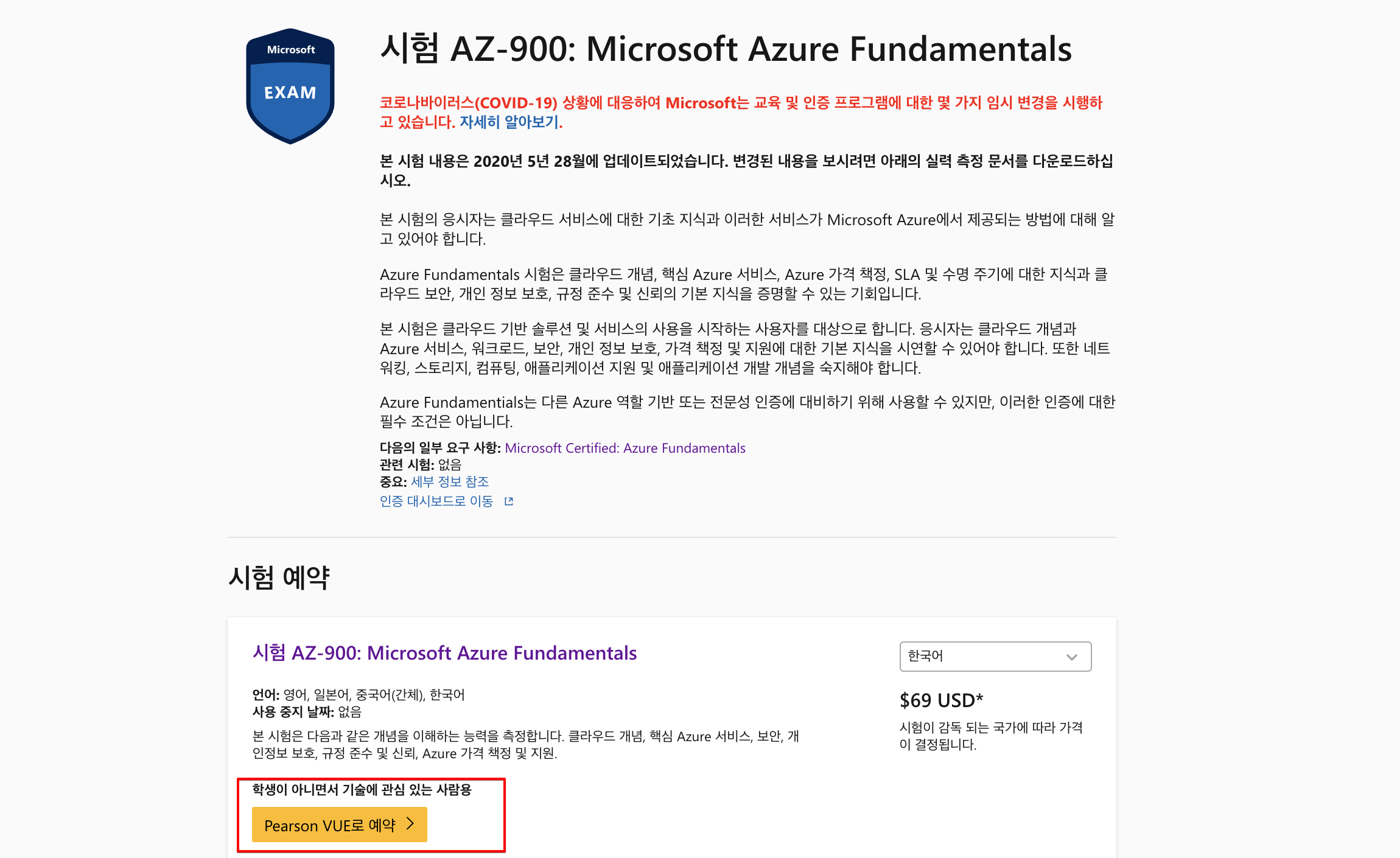
참고로 1번 STEP을 생략하고 아래와 같이 '/exams' 뒤 url에
시험 번호를 입력해서 접속 하셔도 바로 예약을 진행할 수 있습니다.
| AZ-900 (Azure Fundamentals) : https://docs.microsoft.com/ko-kr/learn/certifications/exams/az-900 AZ-104 (Azure Administorator) : https://docs.microsoft.com/ko-kr/learn/certifications/exams/az-104 * 기존 Administrator 시험인 AZ-103은 2020년 8월 31일로 종료되었다고 하네요! |
이제 진짜 시험 예약을 진행합니다.
Pearson VUE로 예약 > Mircosoft 계정 로그인
시험을 접수하기 위해서는 반드시 Mircrosoft 계정이 필요합니다.
계정이 없으시면 아래 'Create one'을 통해 계정 생성 후 진행해 주세요!.
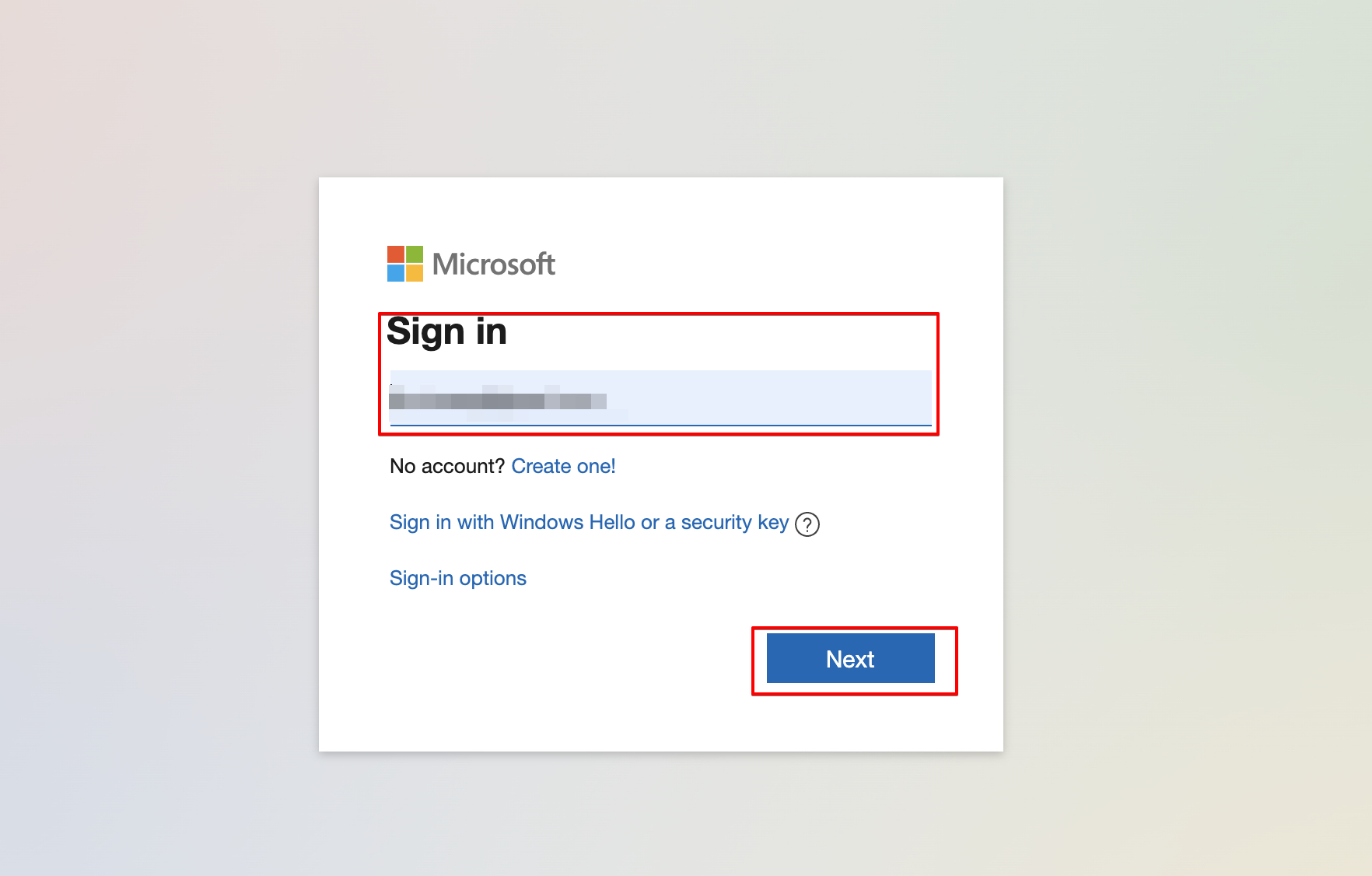
로그인이 정상적으로 완료되면, 아래와 같이 시험명이 표시되고 (ex. Exam AZ-900 ~)
프로필을 최신 정보로 업데이트 하라고 알려줍니다.
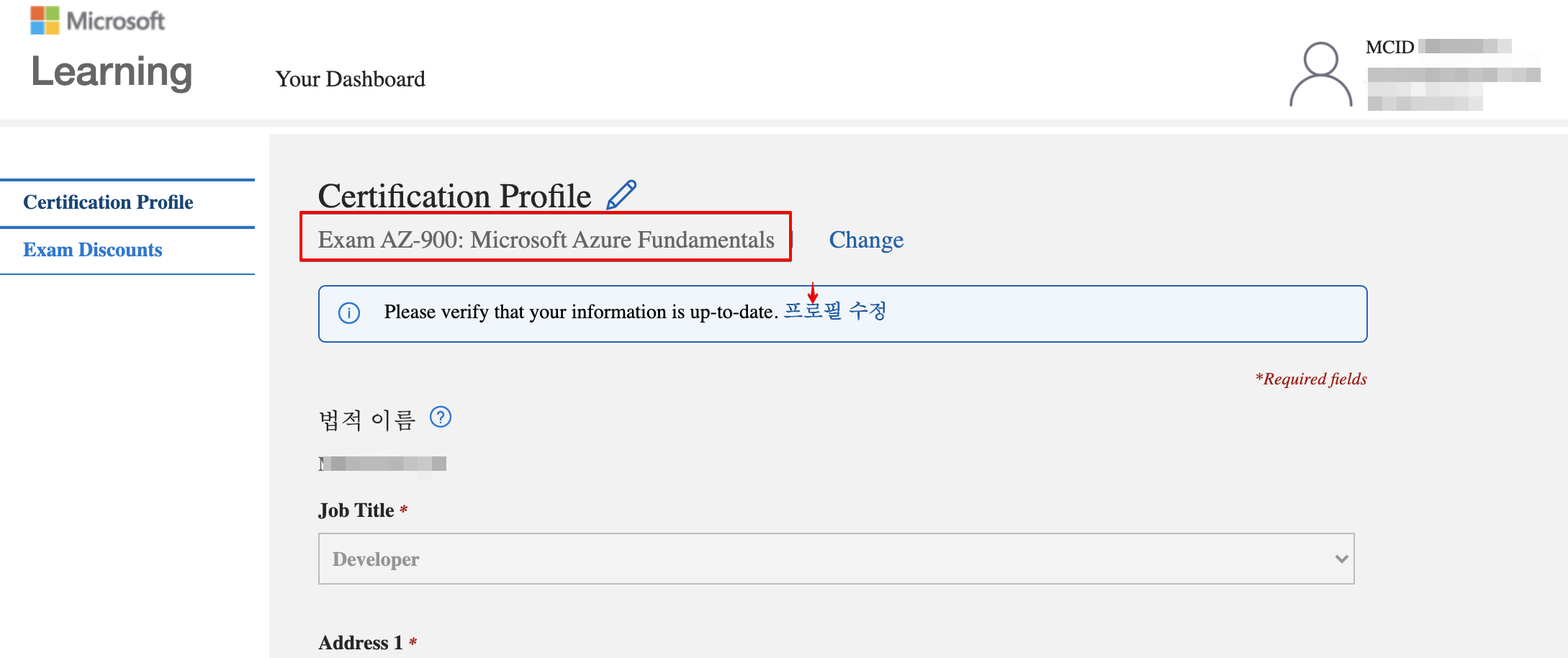
Job Title, Address, Phone, Contact Email은 필수 입력 항목이므로
반.드.시 입력해주세요!! 입력 완료 후 '계속'을 클릭합니다.

이제 시험 일정을 확인하고 예약을 진행할 수 있습니다.
'Schedule exam'을 클릭합니다.
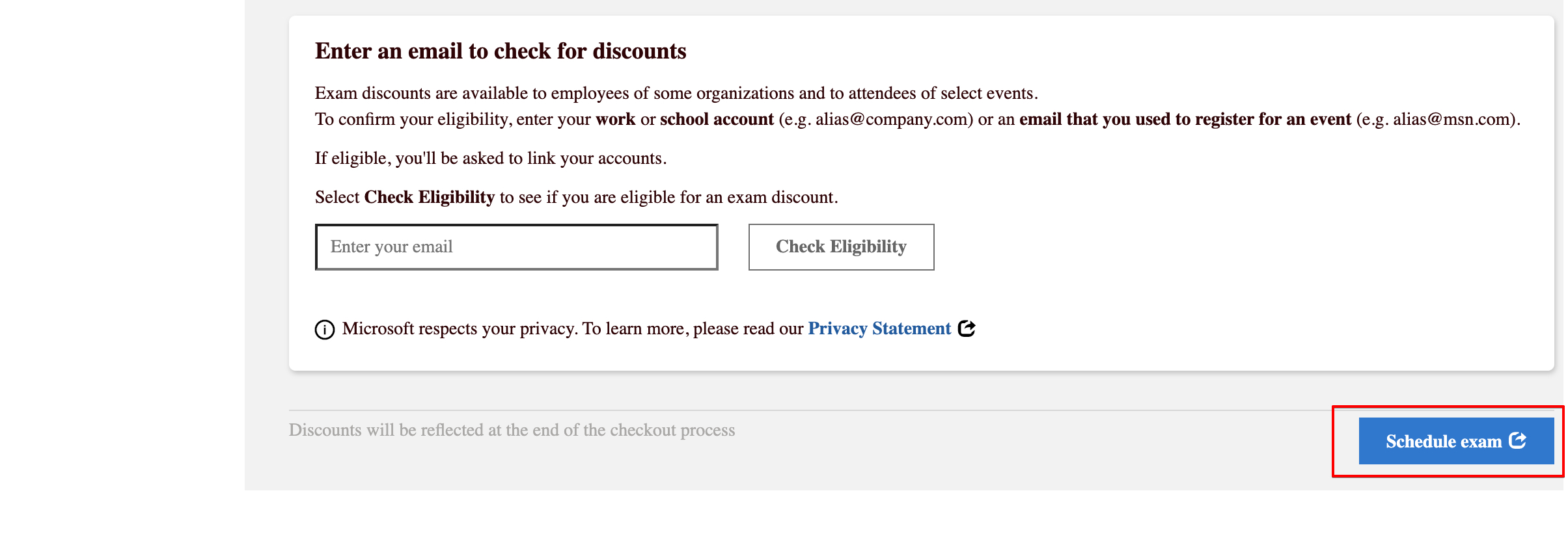
보통 시험은 근처 시험 센터를 방문해서 보는데
시기가 이렇다 보니 집에서 온라인 시험을 보기로 하였습니다.
'집 또는 사무실에서(At my home or office) '를 선택합니다.
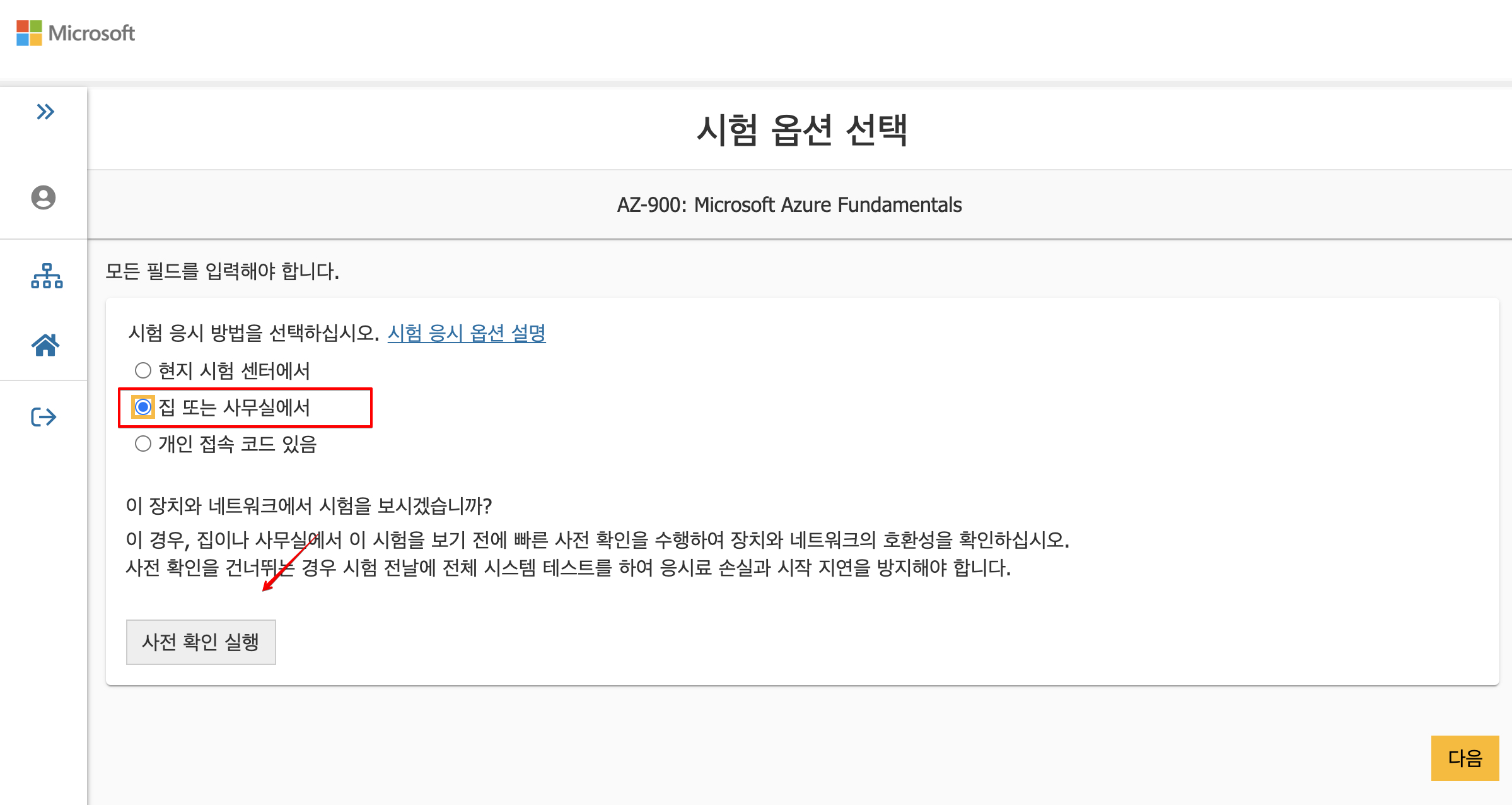
집이나 사무실에서 시험을 보게 되는 경우 반.드.시 시스템 체크를 통해
인터넷 속도, 웹캠 등 사전 점검이 진행되어야 합니다!
'사전 확인 실행(Pre Check)'를 선택하고 체크를 진행합니다.
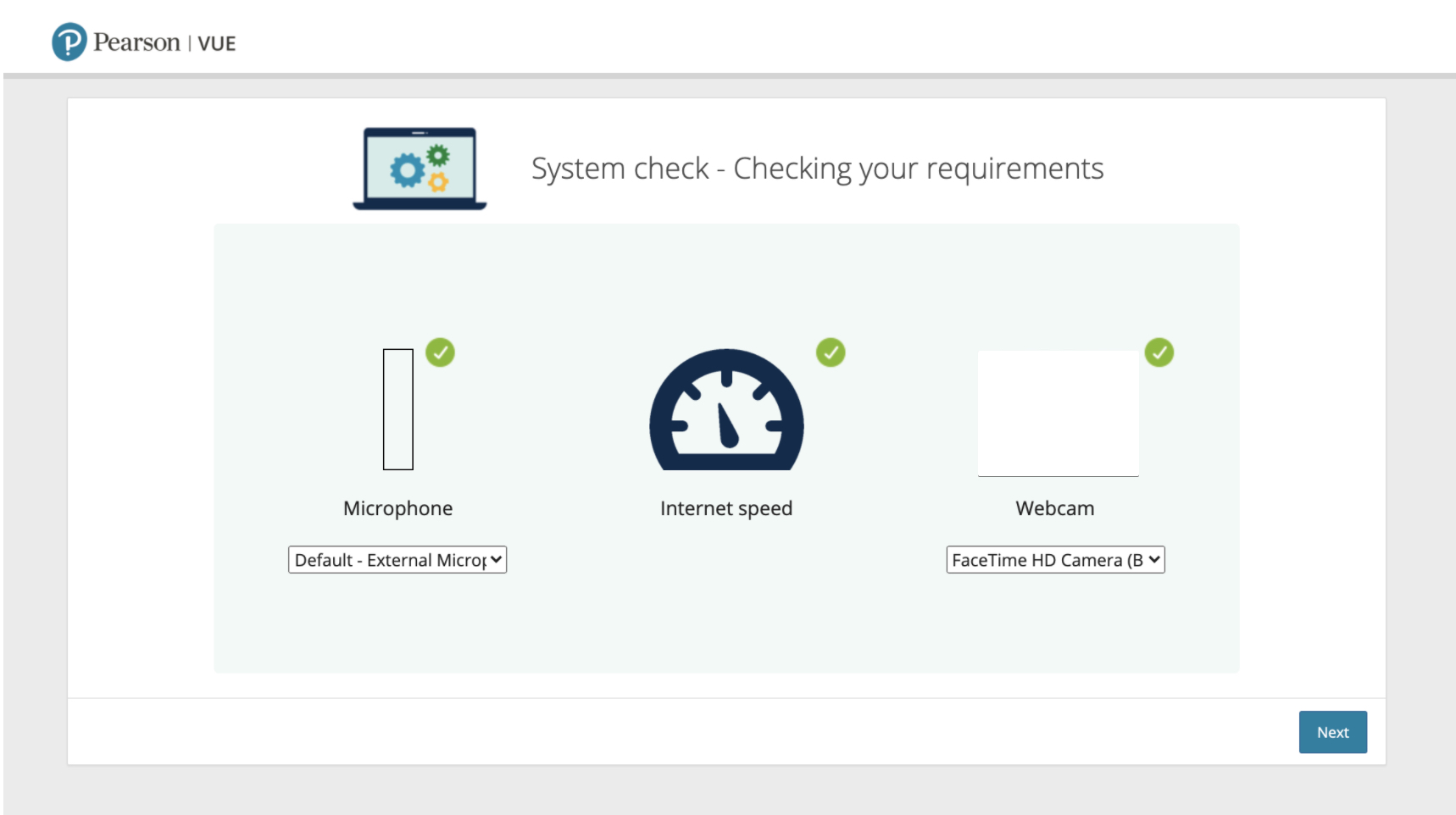
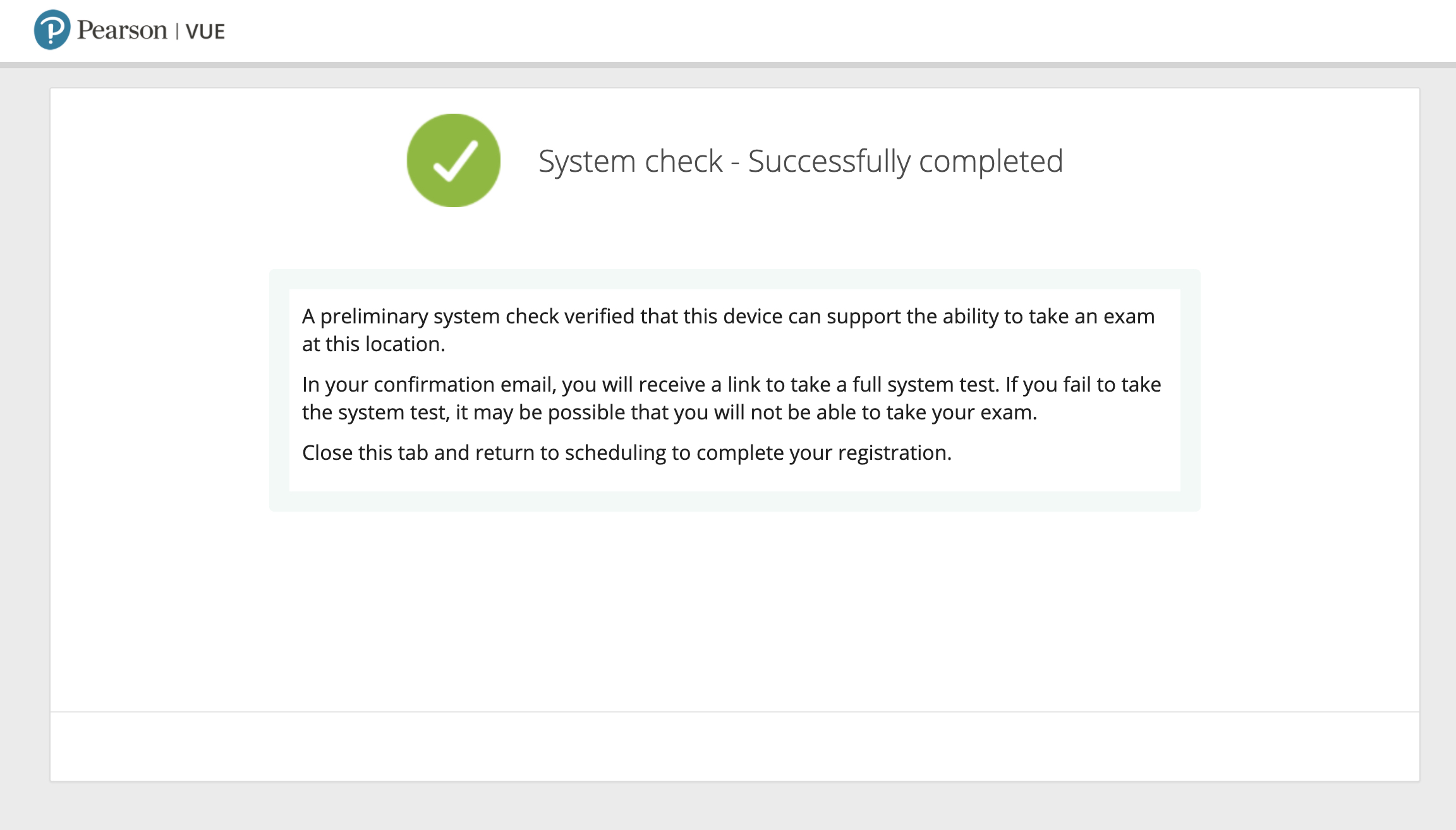
시스템 체크가 완료되면 사전 확인 실행 화면에서
'다음'을 선택하고 온라인 시험 정책에 동의합니다!
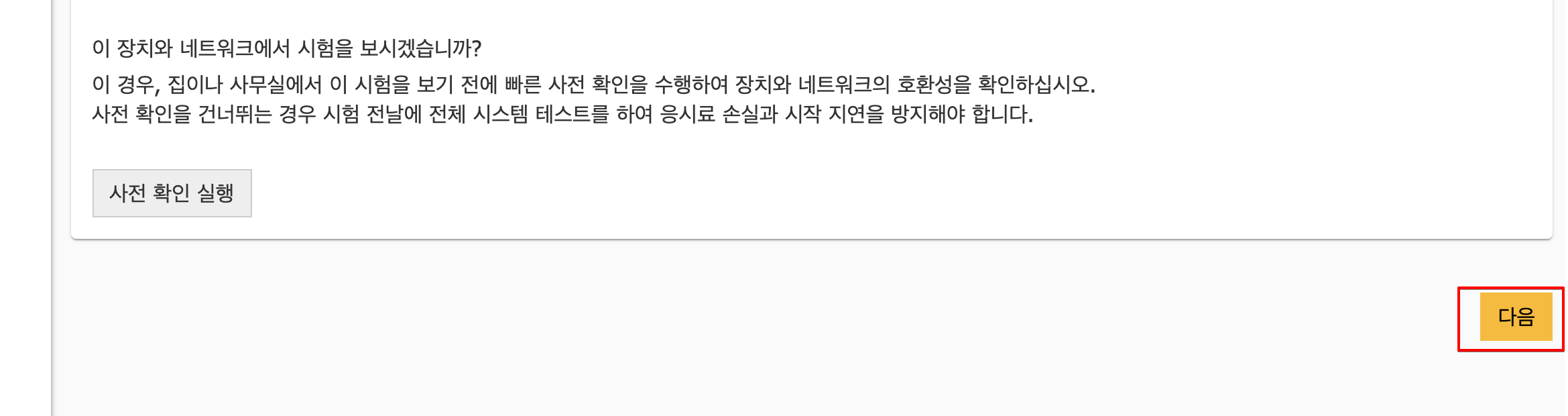
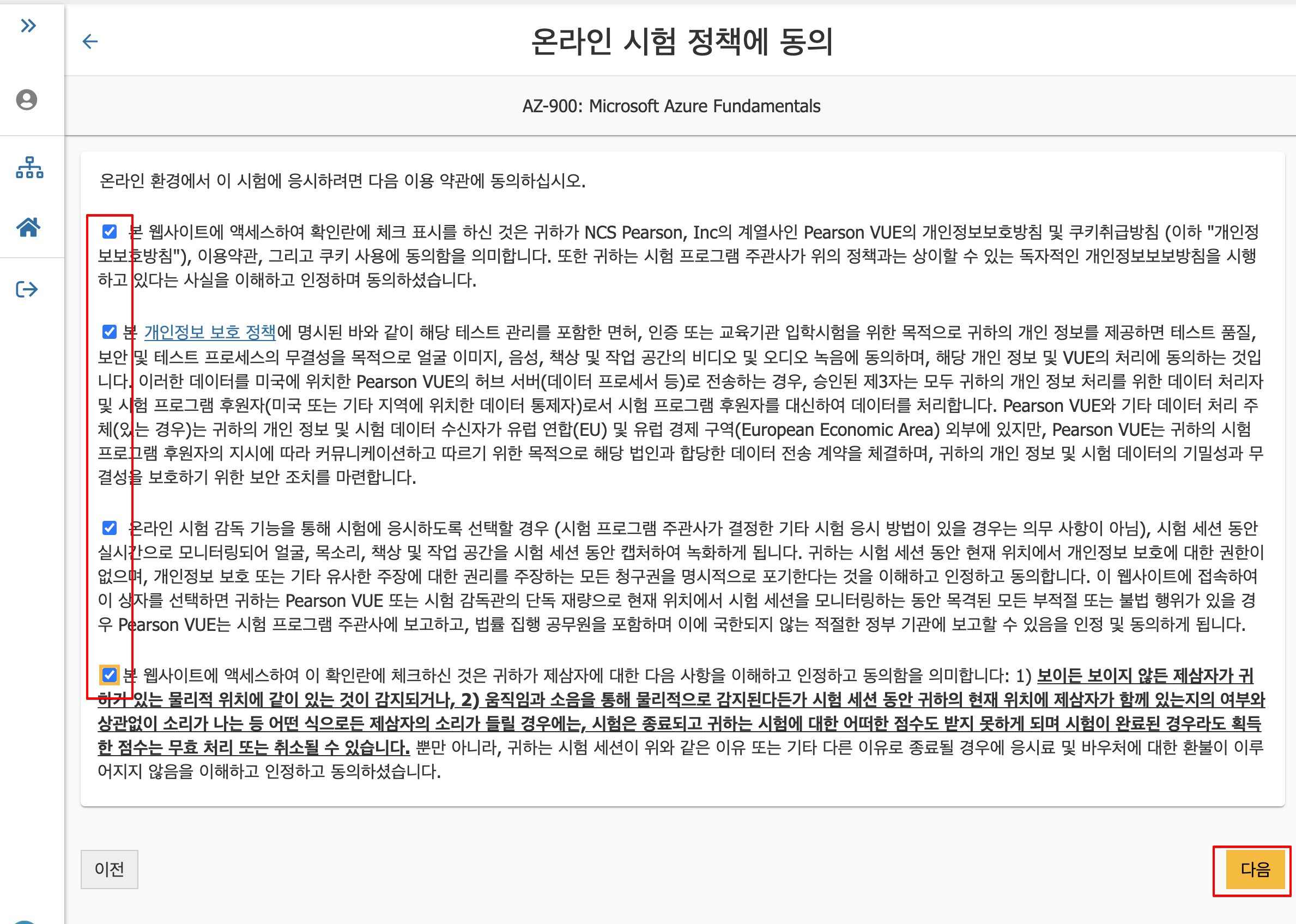
이제 시험에 응시할 언어를 선택합니다.
(시험 문제는 '한국어'로 보셔도 됩니다.!! 저는 더 헷갈릴 것 같아서 그냥 영어로 했어요~)
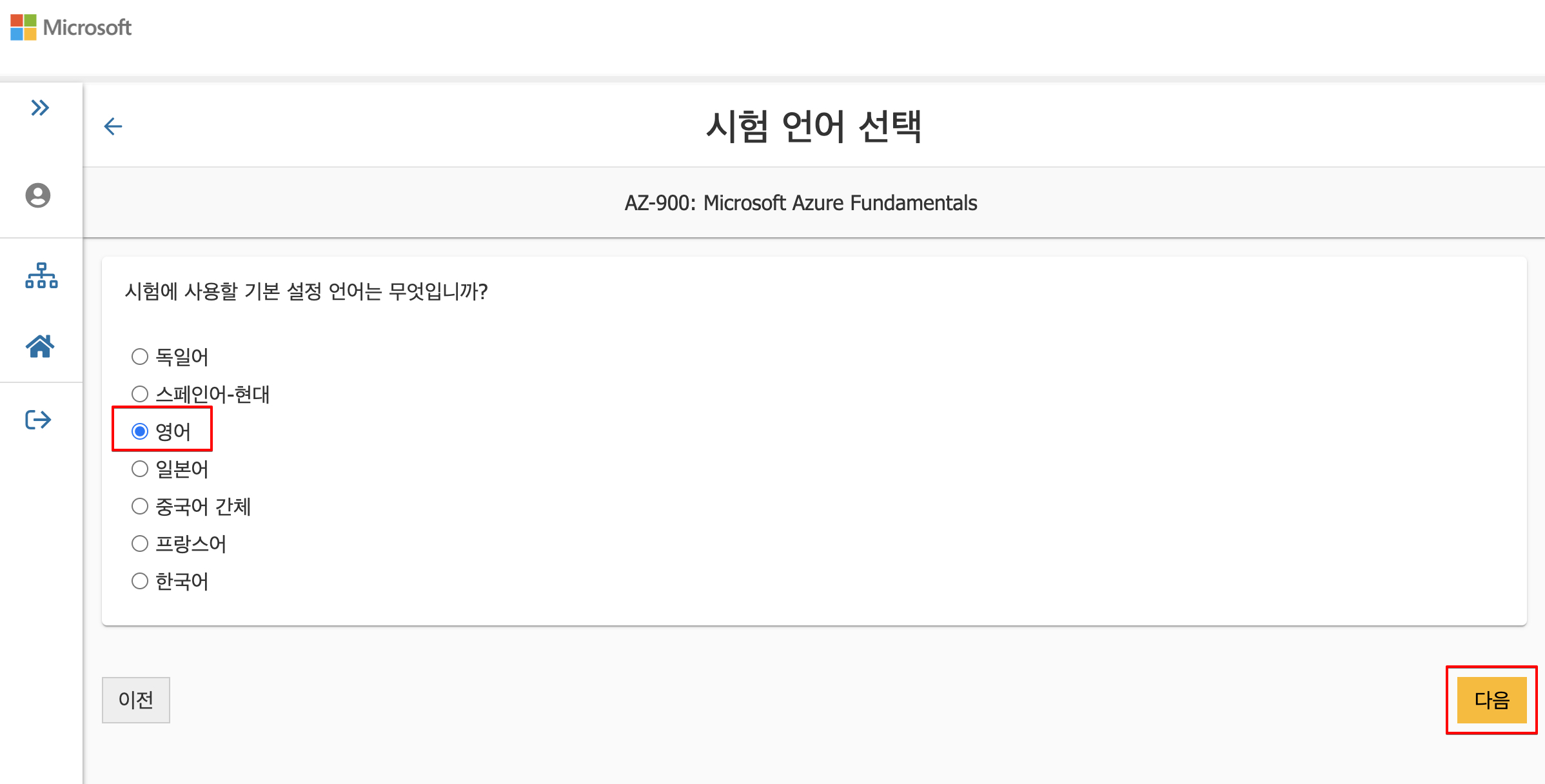
시험 볼 때 사용할 언어 선택이 완료되면
온라인 시험 중 문제가 생기면 커뮤니케이션 할 수 있도록
감독관이 사용 가능할 언어를 선택하게 되는데
이것도 '영어(English)'로 선택하였습니다.
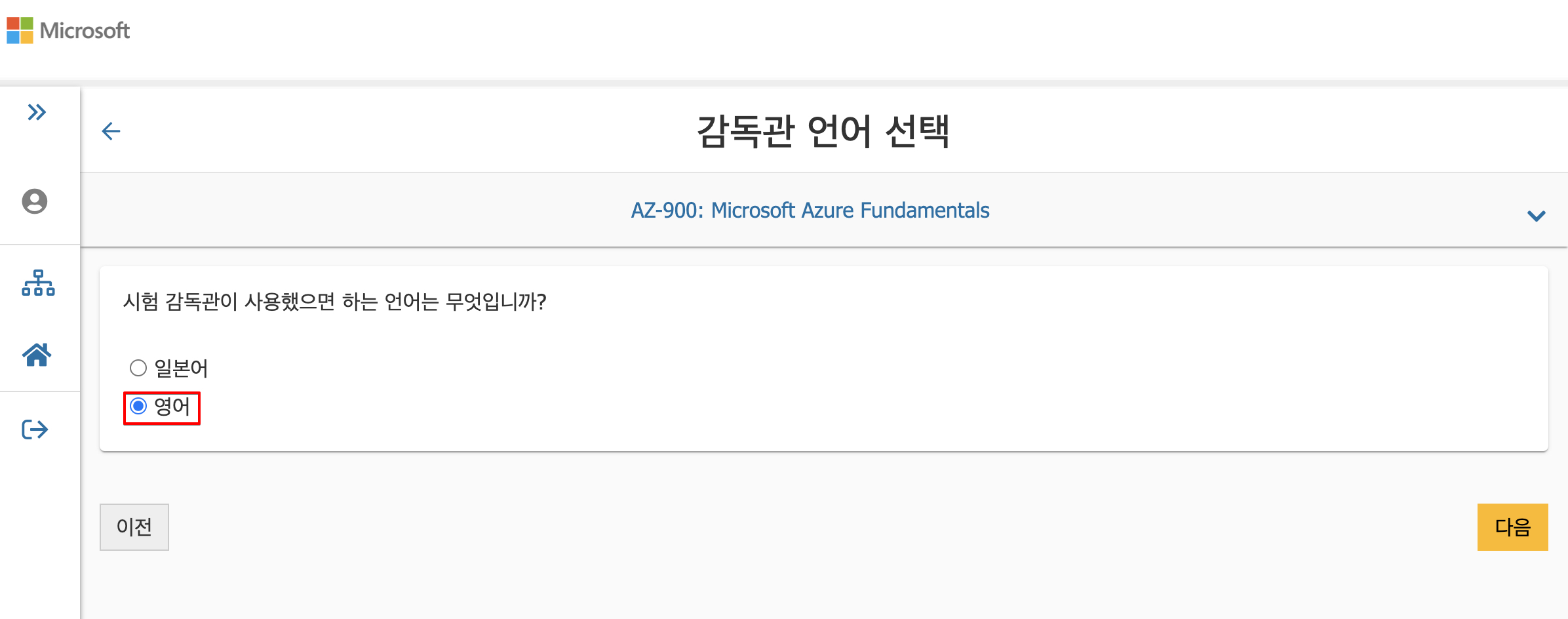
이제 예약 찾기에서 시험 일정을 선택 합니다!
날짜를 선택하면 아래와 같이 응시 가능한 시간이 표시되고 원하는 시간을 클릭하면 됩니다!
접수일 기준 최대 2일 이후부터 응시가 가능한가 보네요 :)
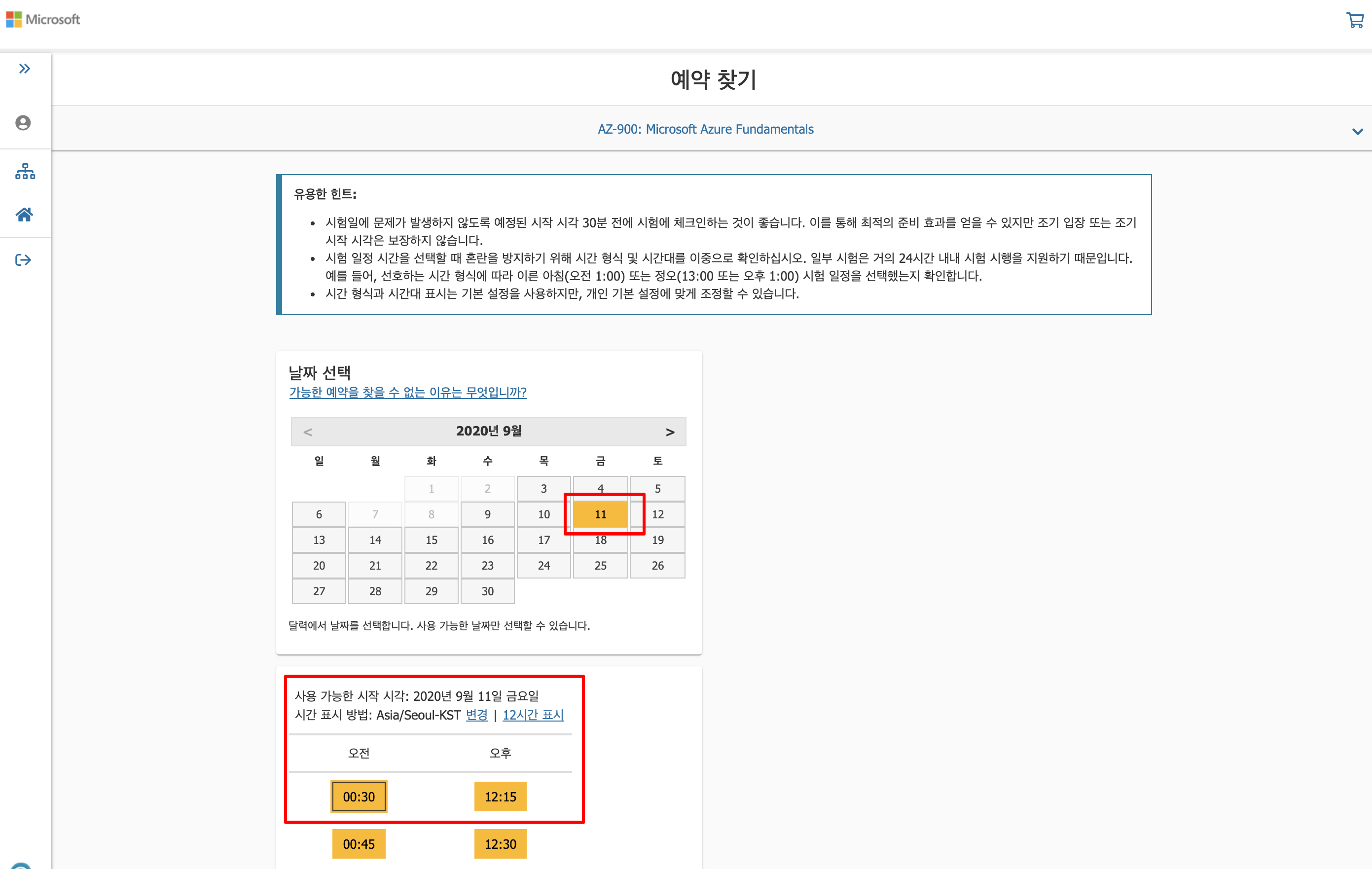
날짜 및 시간을 선택하면 바로 장바구니로 이동하게 됩니다.
응시 시험 및 예약 현황을 확인하고 '결제 진행'을 선택합니다.
혹시 예약을 잘못 선택하셨으면 '예약 변경' 선택 시 스케줄 변경도 가능합니다!
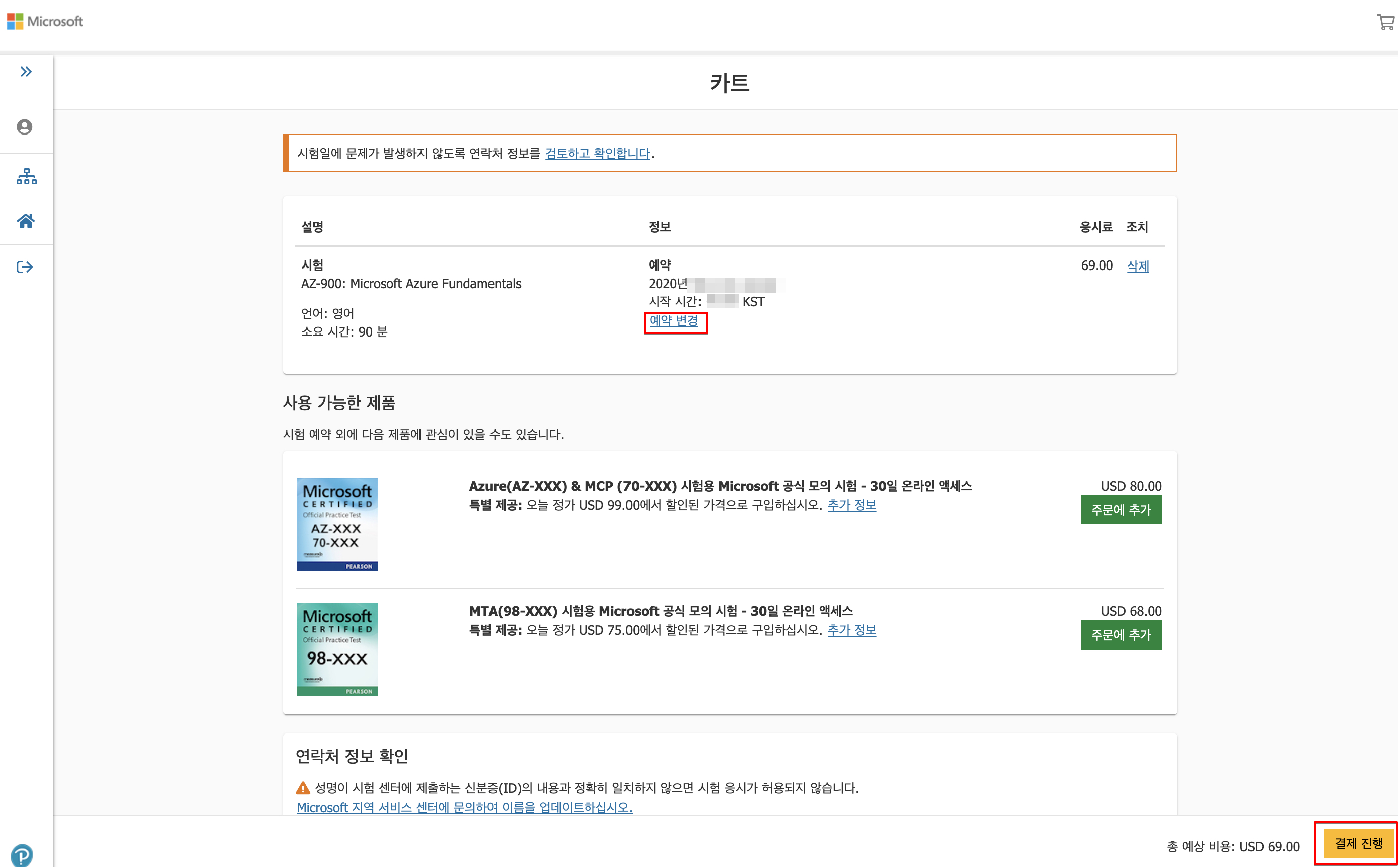
결제가 진행되기 전 Microsoft 규정에 동의하라는
창이 표시되는데 '수락'해주시면 됩니다.
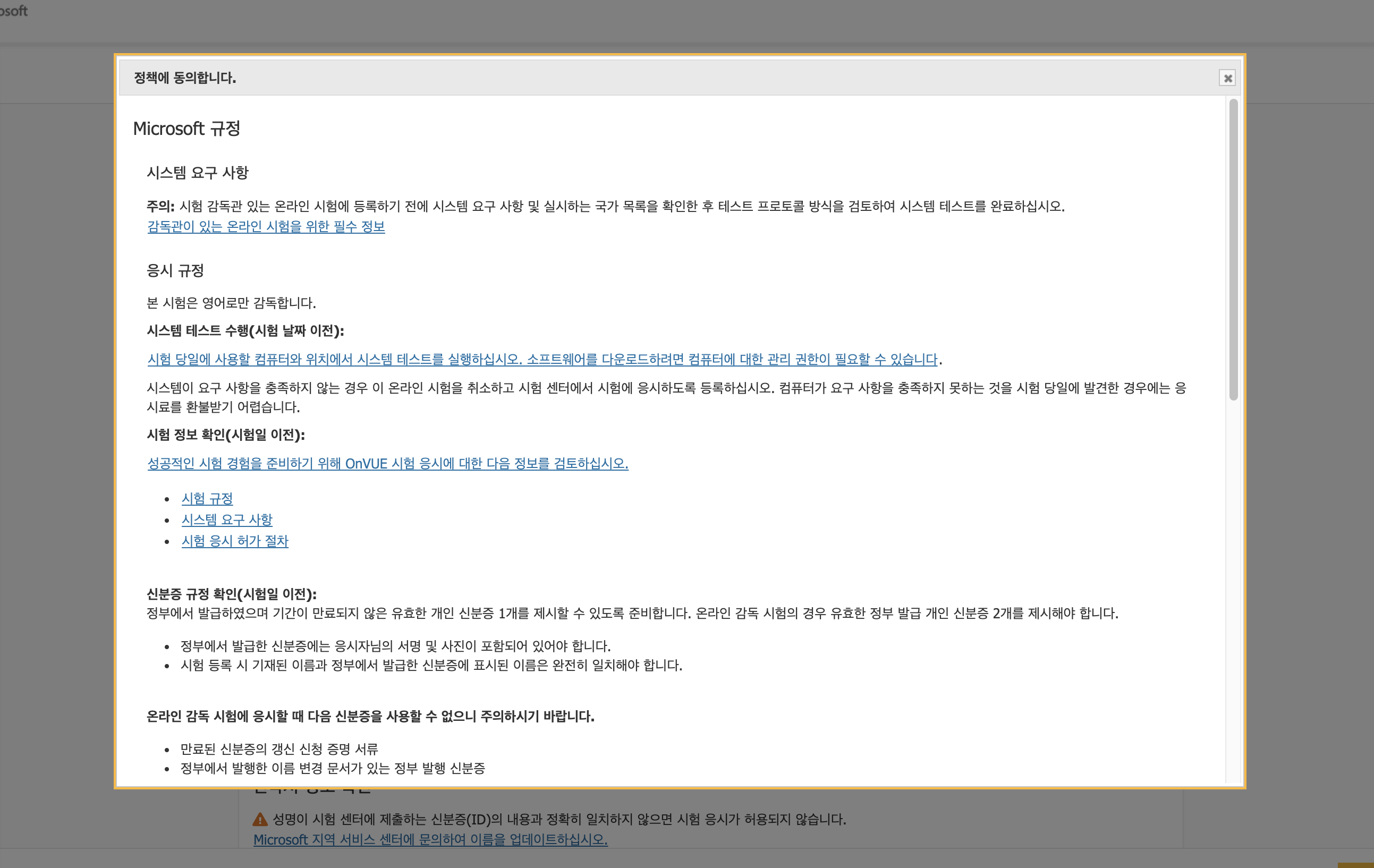
저처럼 Voucher 코드가 있으신 분들은 쿠폰 또는 프로모션 코드 추가 선택 후
프로모션 코드를 입력하시고 '적용'해주시면 됩니다.
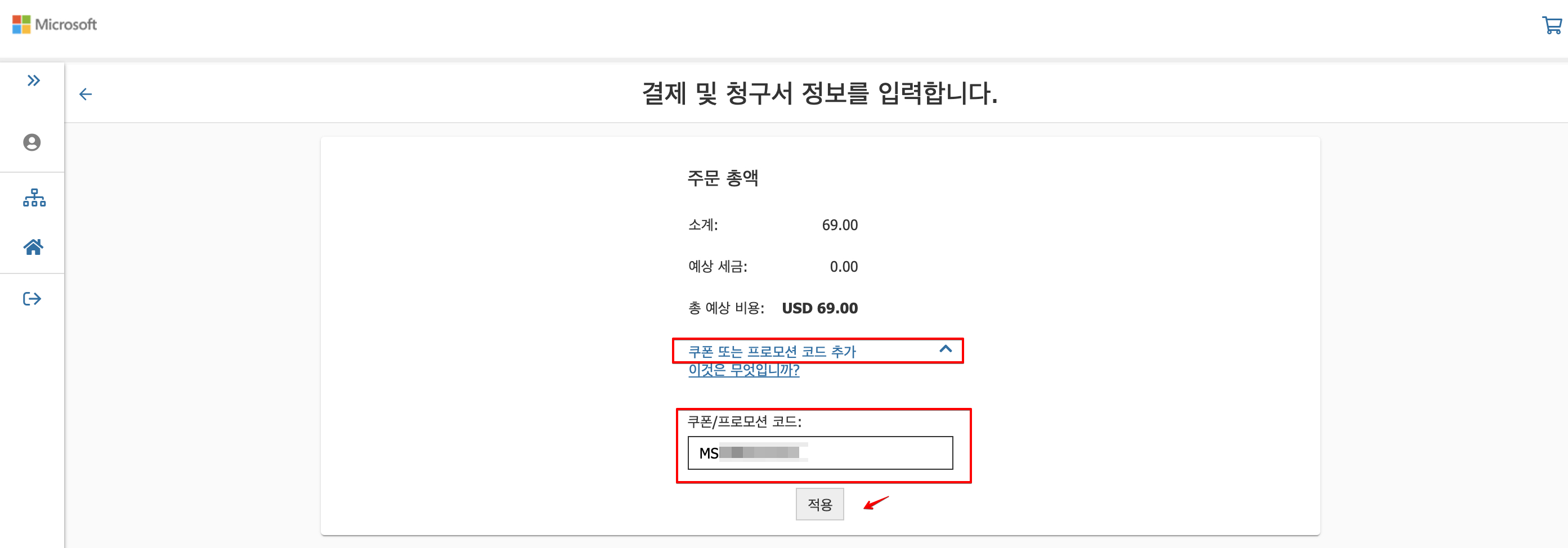
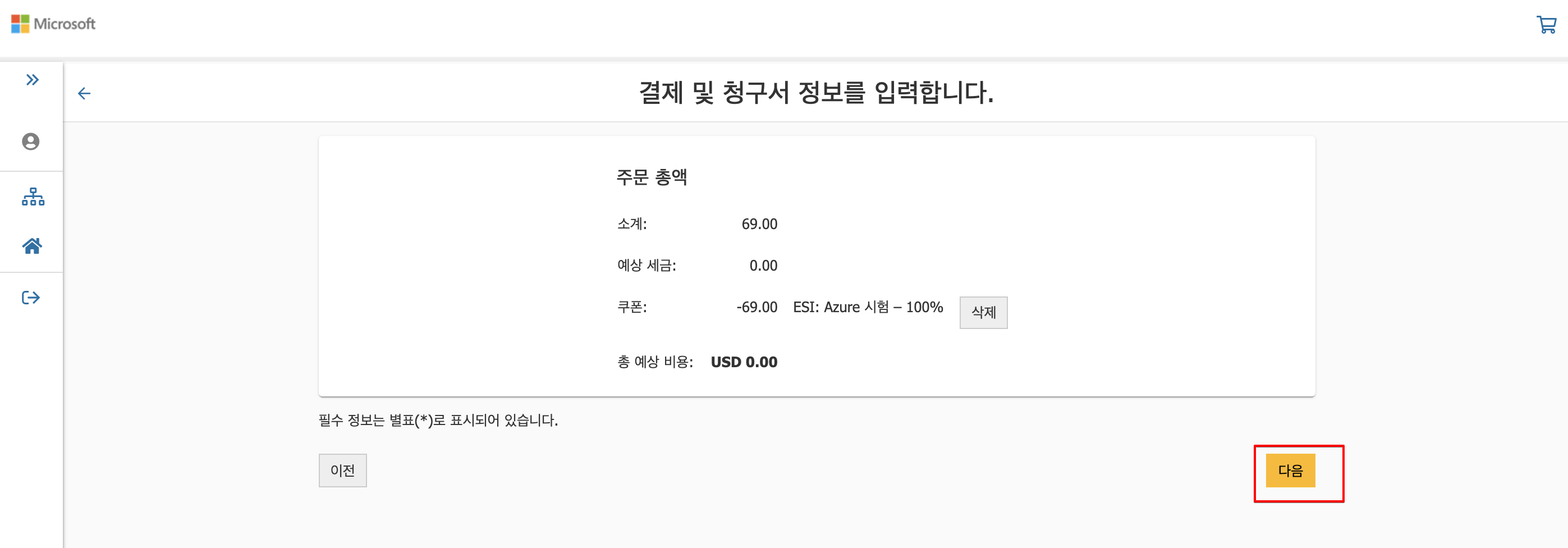
코드 적용이 완료되면 '다음'을 선택합니다!
시험 예약 정보를 확인 후 '접수 완료'를 선택하면 시험 예약이 완료됩니다!
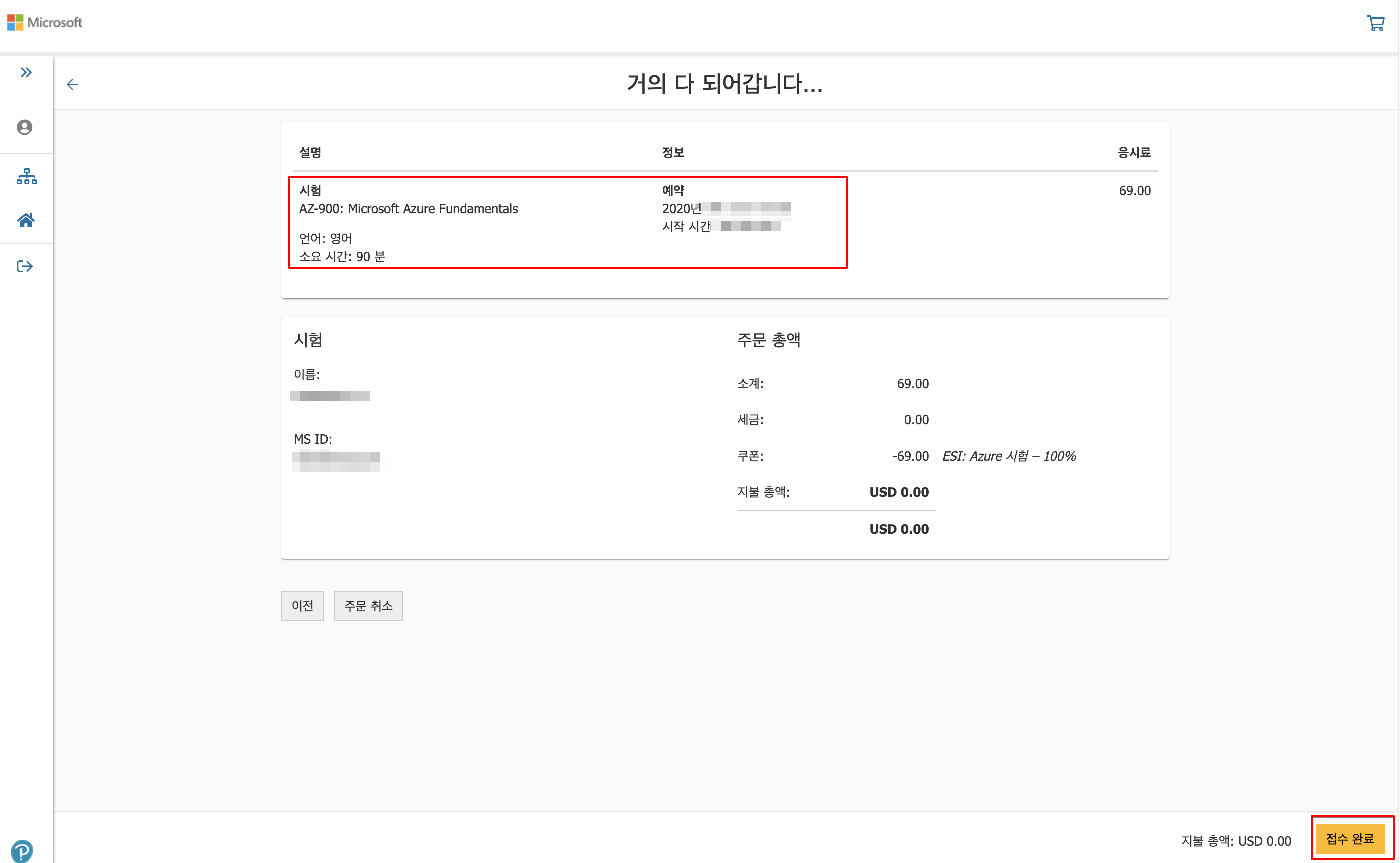
이제, 시험 예약이 완료되었습니다 !!! 짝짝짝 !!!
예약된 내용은 이메일로 전송되니 꼭 확인하세요~ :)

3) Microsoft Azure 시험 접수 확인
온라인 시험 접수가 완료되면 Mircrosoft Learning 대시보드를 통해
시험 접수 및 일정을 확인할 수 있습니다.
URL : https://www.microsoft.com/ko-kr/learning/dashboard.aspx
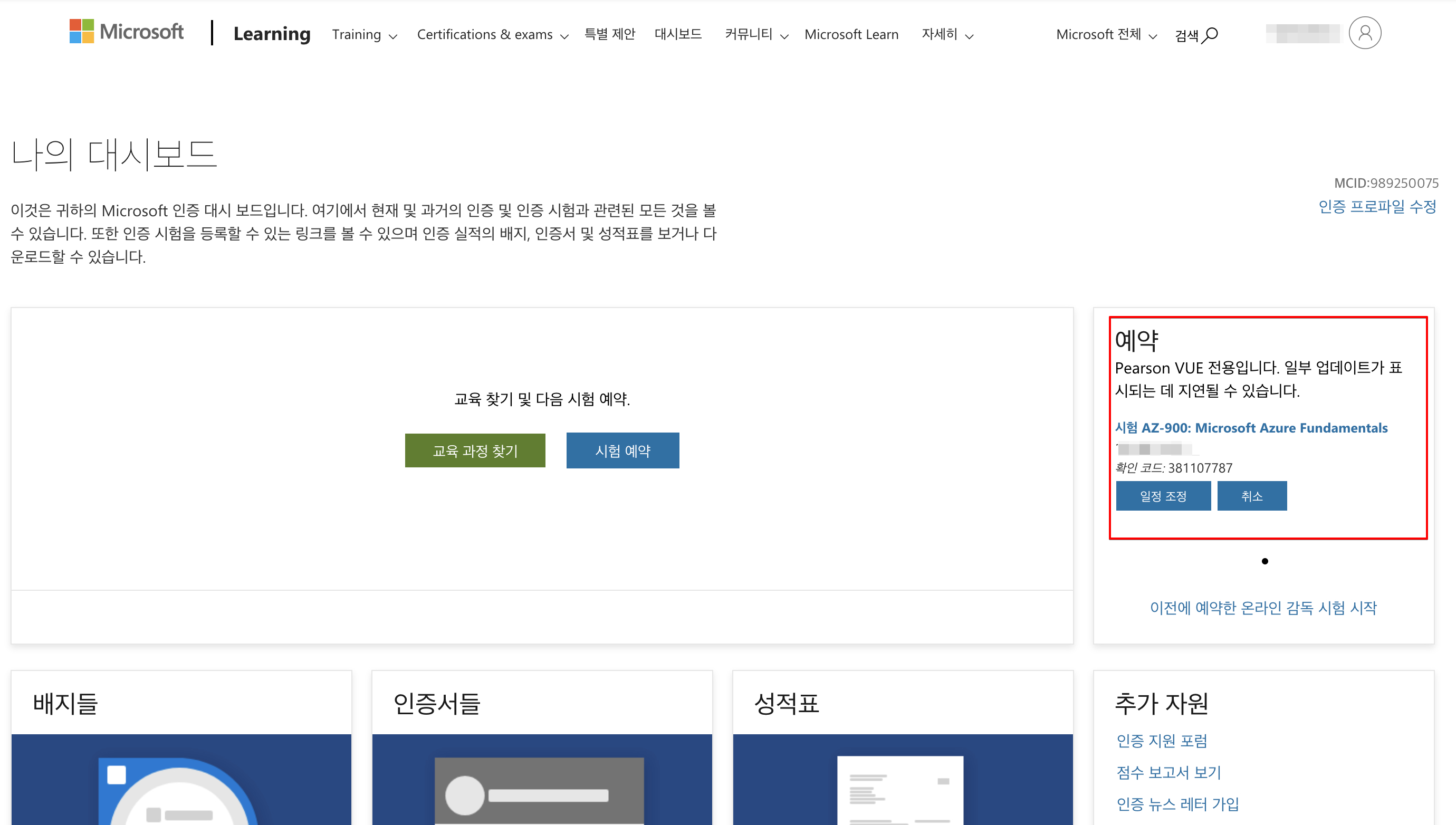
혹시 변경이 필요하시면 해당 대시보드를 통해서 일정 조정도 가능합니다.
온라인 시험은 시험 당일 예약 내역 하단에 [온라인 시험 응시]가 표시되니
예약하신 스케줄에 맞게 해당 URL에 접속하셔서 시험을 진행해주시면 됩니다.
시험 진행방법은 다시 한번 포스팅 하도록 하겠습니다^^
그럼, 모두 합격 하시기를!
'잡학사전 > 자격증' 카테고리의 다른 글
| [Azure] Pearson VUE 시험 일정 변경방법 (0) | 2021.02.05 |
|---|---|
| [Azure] Microsoft Azure 자격증 총정리 !! (0) | 2020.10.21 |
| [Azure] AZ-104 시험 후기 및 공부방법 (21) | 2020.10.20 |
| [Azure] AZ-900 시험 후기 및 공부방법 (22) | 2020.09.13 |
| [Azure] Pearson VUE 온라인 시험보기 (0) | 2020.09.12 |




댓글