USB에 실행하려는 Application이 NTFS 포맷만 지원하는 이슈가 있어서
Mac OS에서 USB를 포맷해보기로 하였습니다.
기본적으로 MAC은 APFS(Apple File System) 또는 MAC OS 확장을 사용하고 윈도우는 NTFS를 사용하는데요.
각 OS별로 사용되는 포맷이 다르기 때문에 양쪽 OS에서 모두 사용 하도록 하기 위해서는
보통 exFAT로 포맷하여 사용하여야 합니다.
이번에는 NTFS로 포맷을 할 예정이라서, 다른 유형이 필요하실 분들은
아래 단계중 포맷 유형을 원하시는 포맷으로 바꿔서 선택해주세요!!
macOS에서 NTFS로 USB 포맷하기
1) 런치패드에서 기타(Other) > 디스크 유틸리티(Disk Utility)를 실행합니다.

2) 연결된 USB를 확인합니다. USB를 선택하면 현재 포맷이 FAT32인 것을 확인할 수 있습니다.
사용중인 데이터가 있다면 우선 백업해주세요 !!
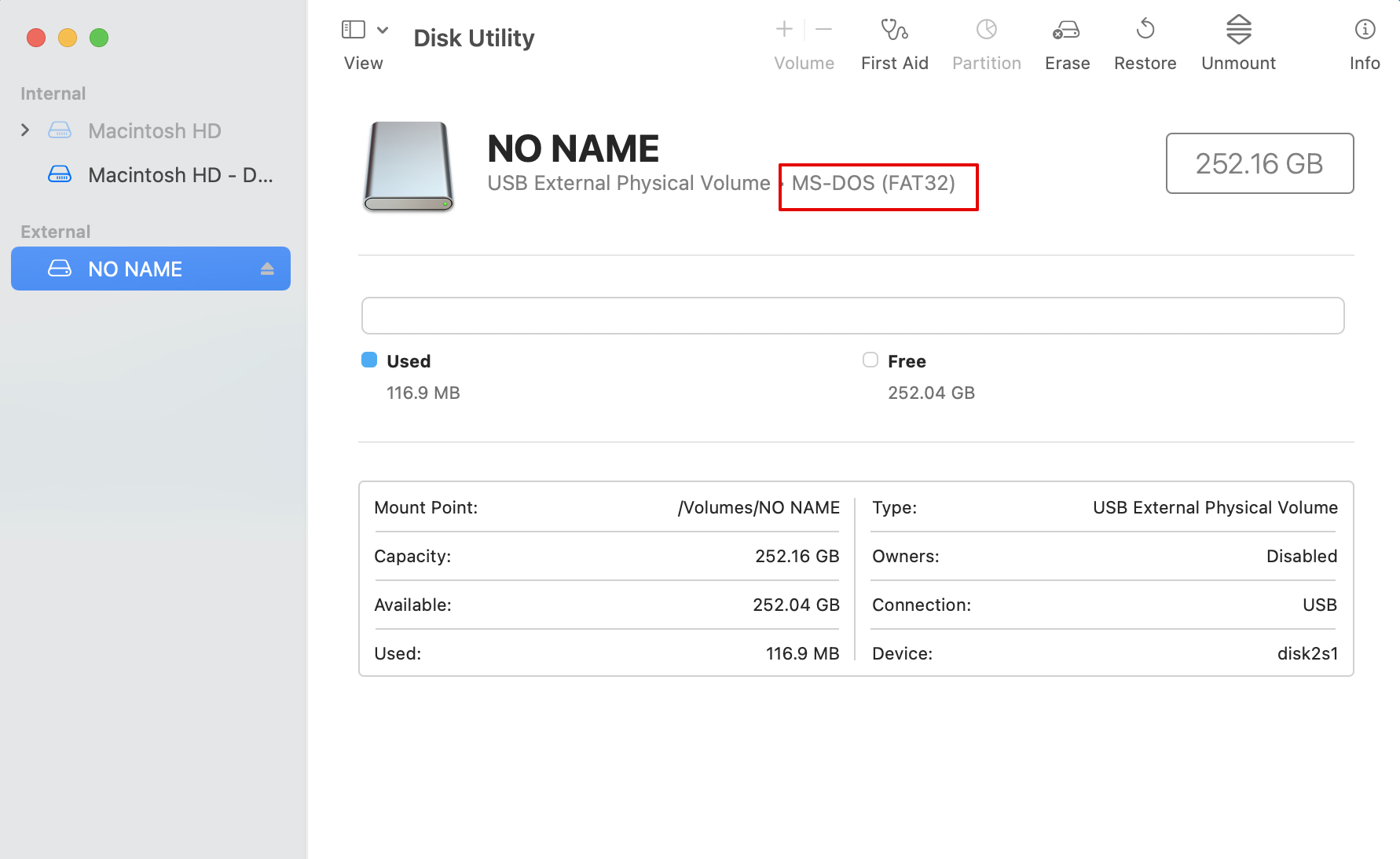
3) 상단 메뉴에서 지우기(Erase)를 선택해주세요.
파티션 삭제와 함께 포맷을 할 수 있는데요. 위에서 설명드렸던 Mac OS 확장, exFAT, NTFS를 선택할 수 있게 되어 있죠?
이곳에서 원하시는 USB 포맷을 선택해주세요!!

결정이 어려우신 분들은 아래 표를 참고해주세요~
| 포맷 | 지원 OS | 설명 |
| Mac OS Extended | Windows(X) / MAC (O) | MacOS X의 기본 파일 시스템. 파일 크기 용량 제한이 없지만 Mac OS에 최적화 되어 있기 때문에 Windows 에서는 파일 읽기만 가능 |
| MS-DOS(FAT) | Windows(O) / MAC (O) | File Allocation Table. 오랫동안 사용되어오는 포맷방식. 대부분의 OS들을 지원하나 파일 한 개당 4GB를 초과할 수 없음. |
| exFAT | Windows(O) / MAC (O) | Extended File Allocation Table. exFAT는 FAT64라고도 하는데 FAT32에서 발전된 방식. 고용량 플래시 디스를 최적으로 이용하기 위해 만들어졌음. 파일 크기는 4GB 이상 지원되나 FAT32 보다 호환성이 떨어짐 |
| Microsoft NTFS | Windows(O) / MAC (X) * Mac에서 별도 App 다운로드 시 사용 가능 (ex. Mountry) |
Windows NT File System. Windows NT에서 처음 발표한 파일 시스템. 암호화 디스크 할당량 지정 등 여러 기능이 제공되지만 다른 운영체제와 호환성이 떨어짐. |
4) 이번에는 NTFS 형식만 필요해서 'Microsoft NTFS' 를 선택하였습니다.
포맷 선택이 완료되었으니 이제 지우기(Erase)를 선택해주세요!!

5) 본격적으로 파티션 삭제 및 포맷이 시작되었습니다.
실행되는 중간에 절대 USB는 제거하지 마세요 !!!
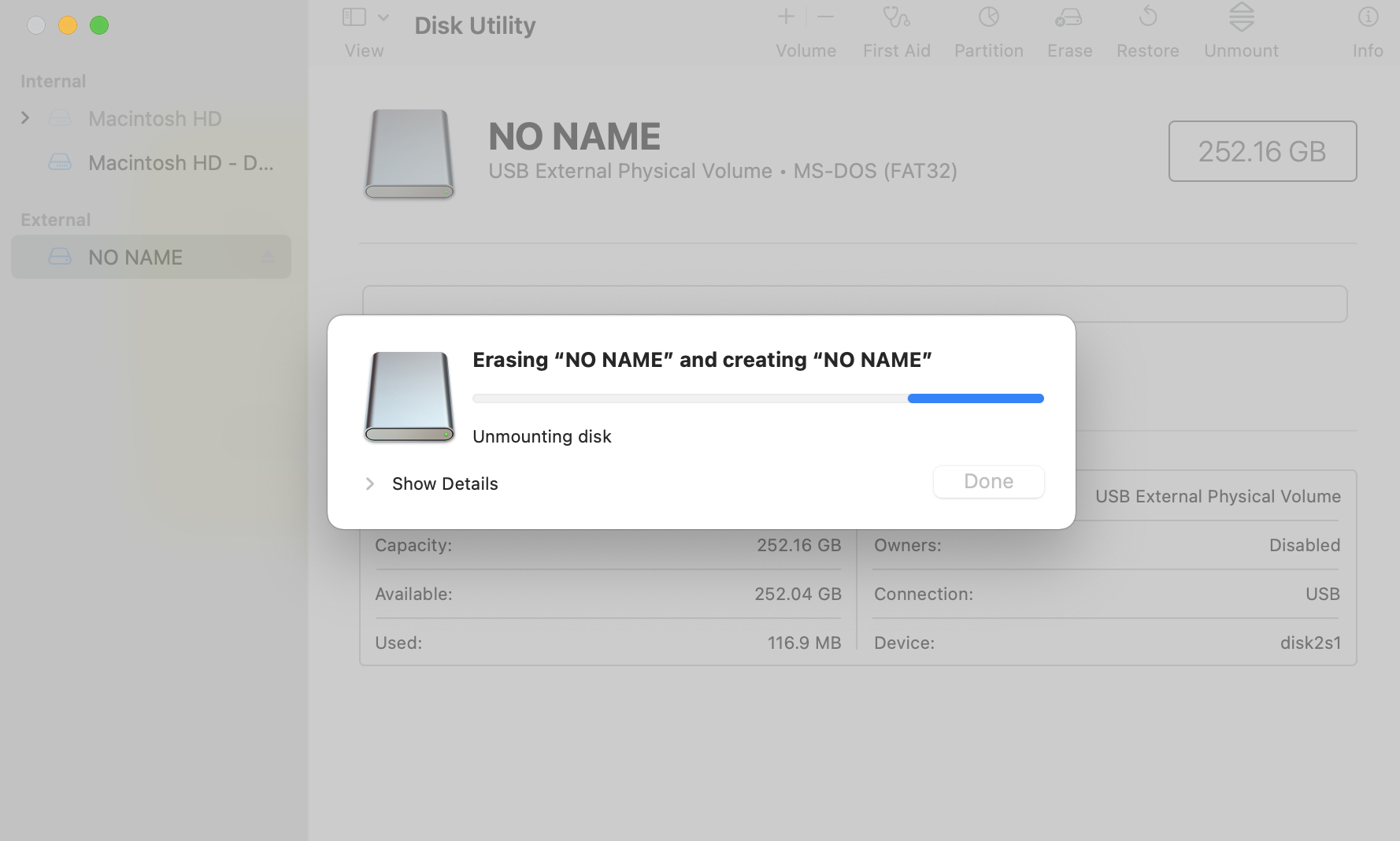
6) 잠깐 기다리니 USB 포맷이 완료되었다는 메세지가 뜨네요.
완료(Done)을 선택하고 정상적으로 포맷이 변경되었는지 확인합니다.
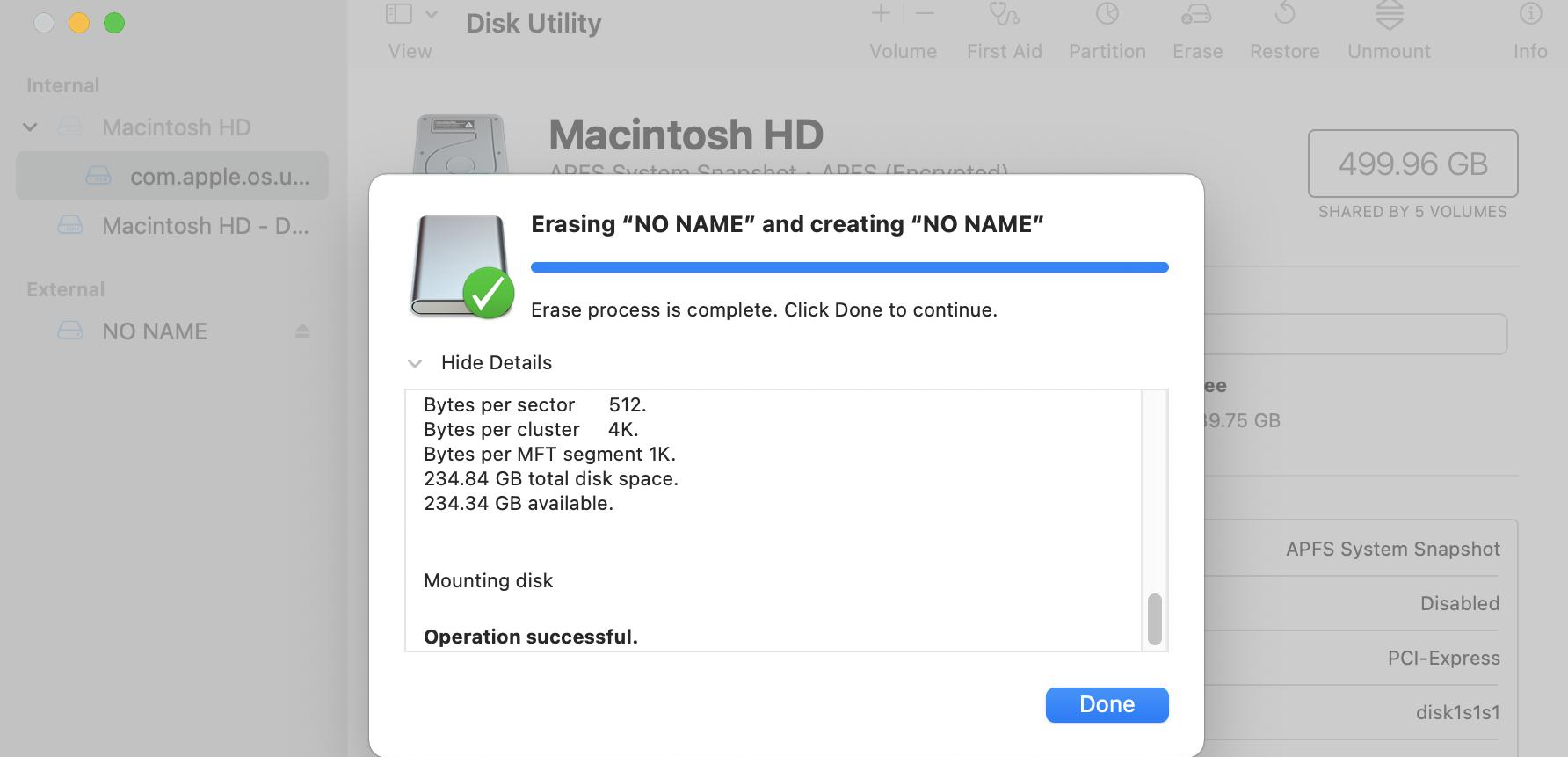
7) USB 파일 형식에 'MS-DOS (FAT32)'였던 포맷이
'Windows NT FileSystem (NTFS)'로 변경되어 표시되네요.
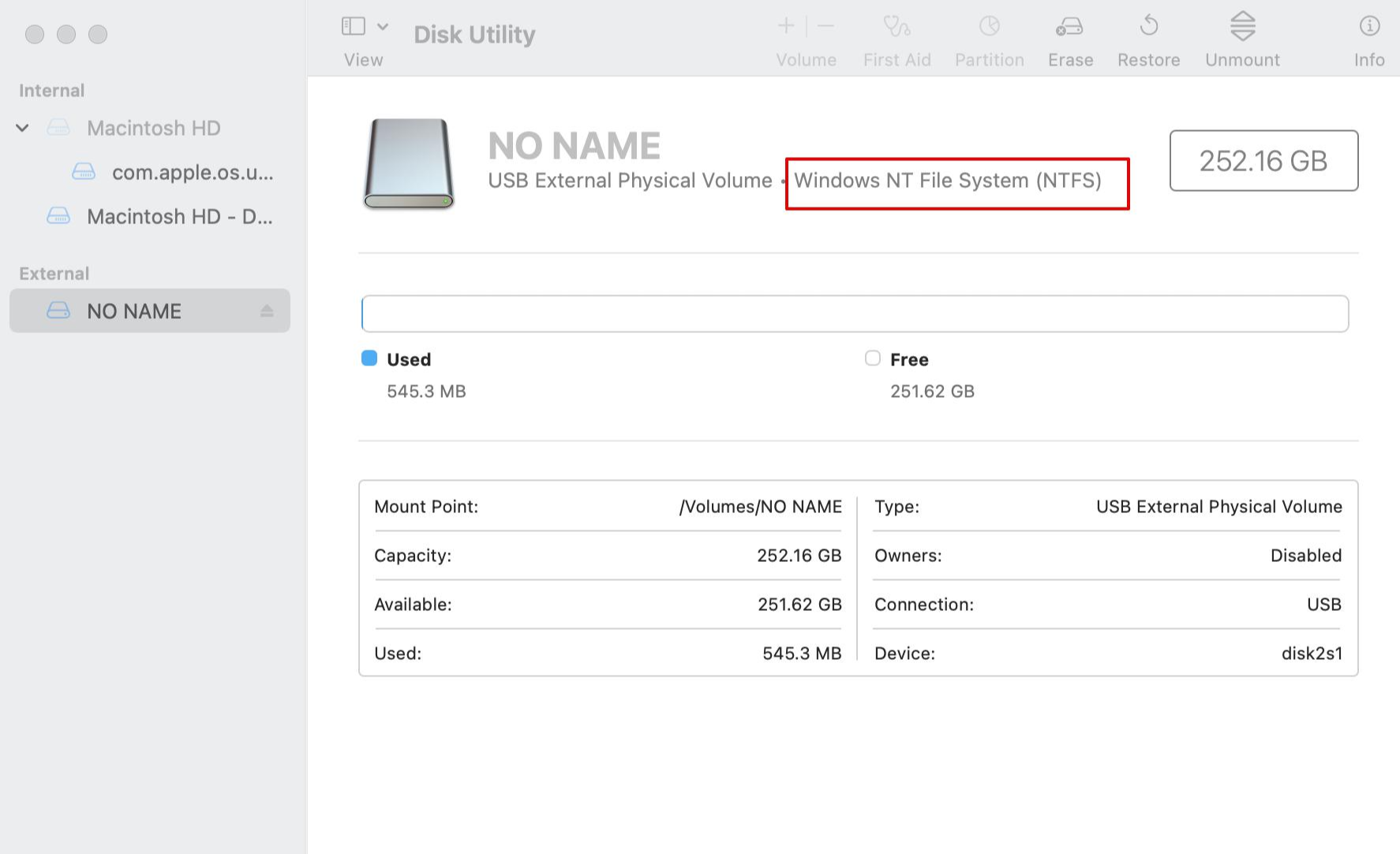
'디스크 유틸리티'에서 원하는 포맷을 선택하고 지우기를 하면~ 원하는 USB 포맷으로 완성 :)
생각보다 쉽게 Mac OS에서 NTFS USB를 만들 수 있었네요 !!
'README > DO IT' 카테고리의 다른 글
| [IT] DELL 노트북 무상보증기간 확인방법 (0) | 2021.02.04 |
|---|---|
| [IT] 흩어진 자격증 한눈에 보기 '네이버 자격증' (0) | 2021.01.12 |
| [IT] 공유기로 웹서버 만들기 'iptime A5004NS' (2) | 2020.12.10 |
| [APP] 아이패드 유튜브 광고 차단방법 - 유니콘 (0) | 2020.11.30 |
| [IT] 구글독스에 한글 폰트를 적용해 볼까? (0) | 2018.08.19 |




댓글