개발 환경 테스트를 위해서 웹 서버 하나를 구축해야 하는데
호스팅은 회원가입에 비용도 들어가고
잠깐만 사용할 예정이라 집에있는 iptime 공유기와
USB를 활용해보기로 하였습니다 !
FTP와 웹서버까지 운영할 수 있다는
매력에 구매했던 iptime A5004NS
이제서야 진짜 제대로 활용할 수 있게 되었네요~
IPTIME 저장장치 연결하기
우선 공유기에 저장장치가 연결되어 있어야 해요.
사용하지 않는 USB가 있으면 그대로 활용하셔 됩니다.
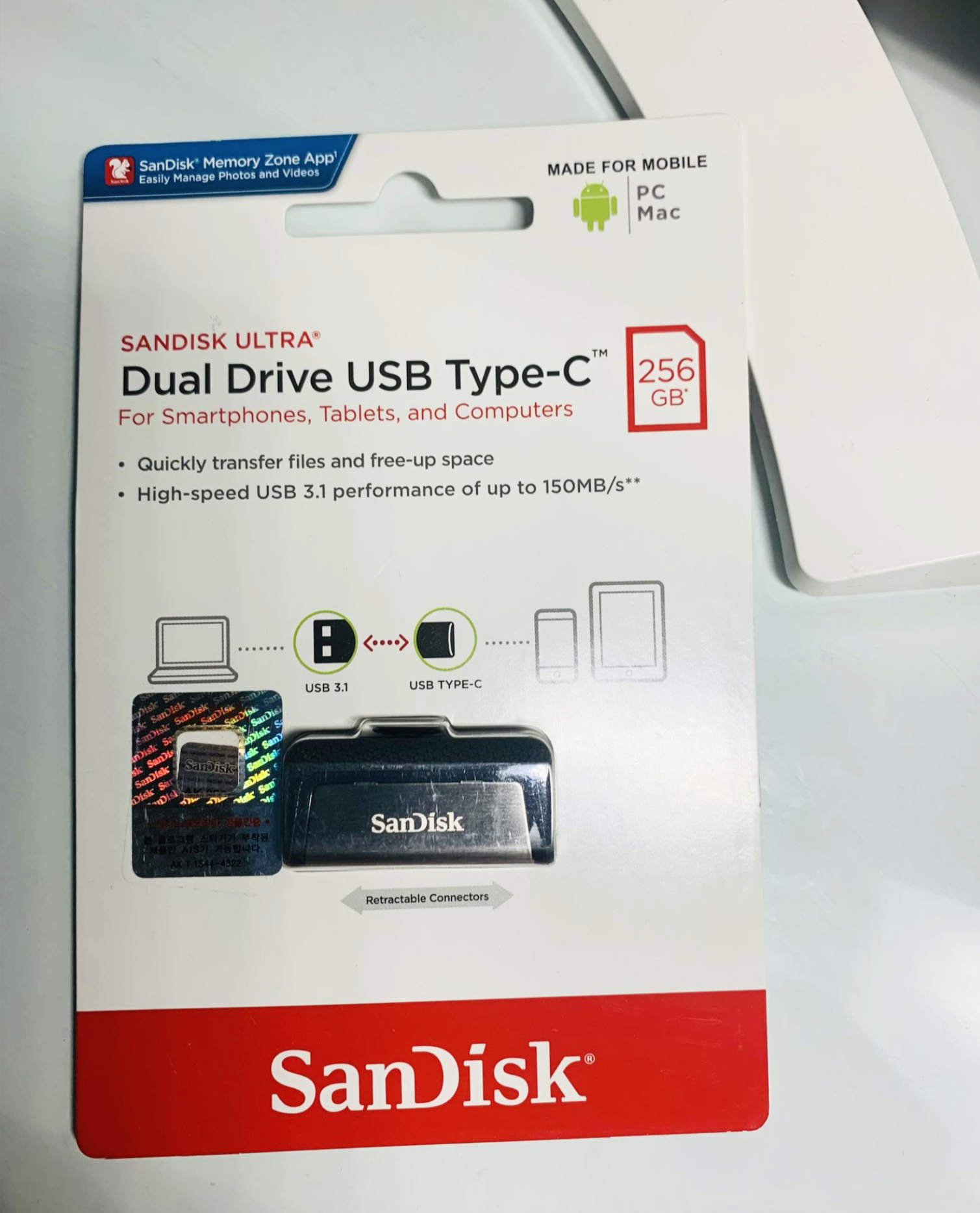
저는 운이 좋게도 포장도 뜯지 않은 새 USB를 하나 찾게 되어서 공유기 USB 포트에 연결하였습니다.
이제 준비 끝. 참 쉽죠~?
그럼, 본격적으로 웹서버를 만들어볼까요?

IPTIME 서비스 설정하기
1) IPTIME 관리자 접속 : 관리자 사이트 접속 주소 입력 > 192.168.0.1
우선 iptime 관리자 화면에 로그인합니다.
초기 암호가 설정되어 있지 않다면 admin/admin을 입력해주시면 로그인됩니다.
로그인이 안되는 경우 초기 설정 시 관리자 id나 비밀번호를 변경하였을 수도 있으니 다시 한번 확인해 주세요!
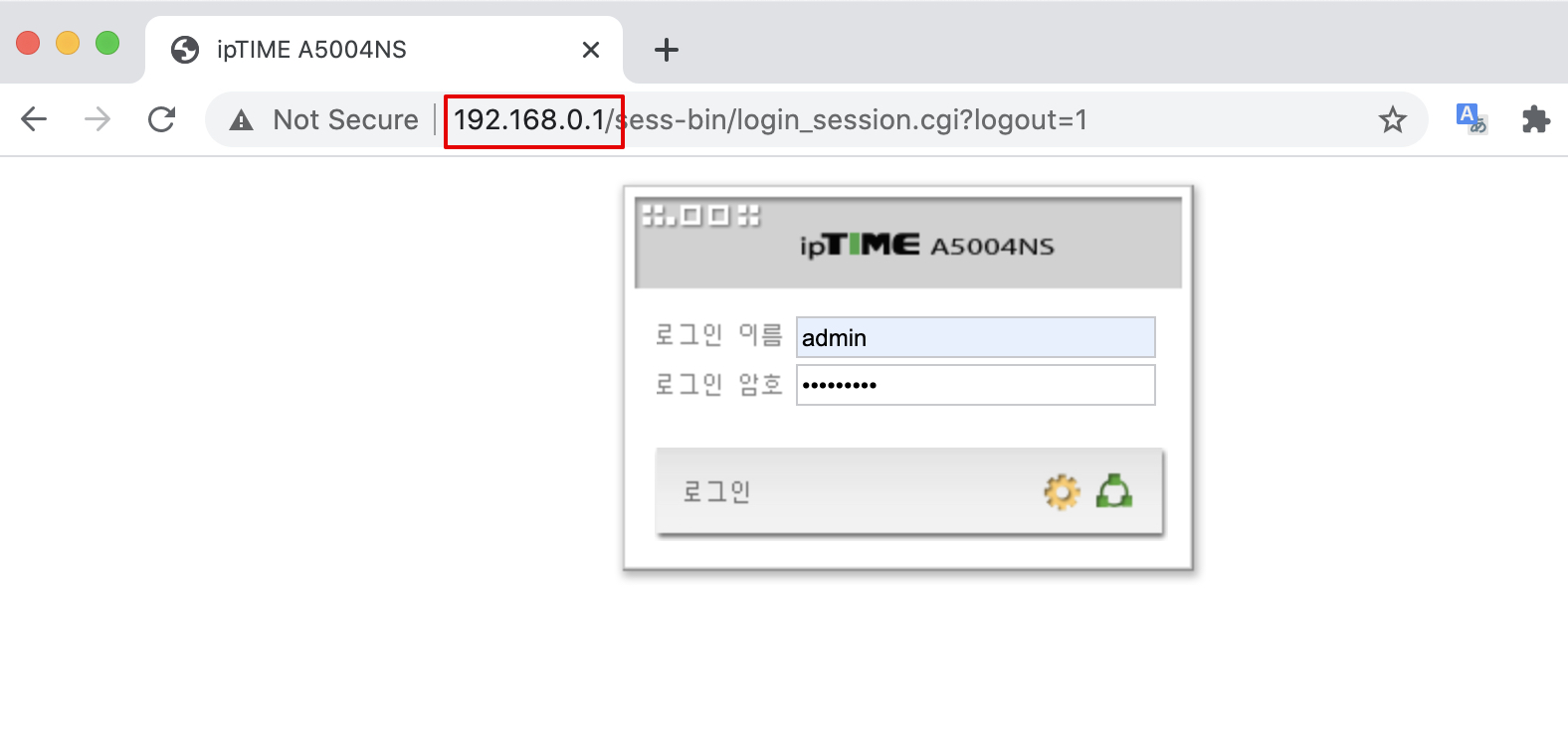
IPTIME 로그인 화면은 늘 똑같네요~
로그인이 완료되면 펌웨어 상태를 우선 확인해보도록 하겠습니다.
2) 펌웨어 업그레이드 : 기본설정 > 펌웨어 업그레이드
오랫동안 사용하면서 최신 상태가 아닐 수도 있기 때문에
펌웨어는 최신으로 업그레이드 해주시는 것이 좋아요~
다행히도 자동 업그레이드가 실행되어 있어서 최신 펌웨어를 사용중이네요.
최신 버전이 아닌 경우 자동 업그레이드 실행 후에 다음 단계를 진행해 주세요.
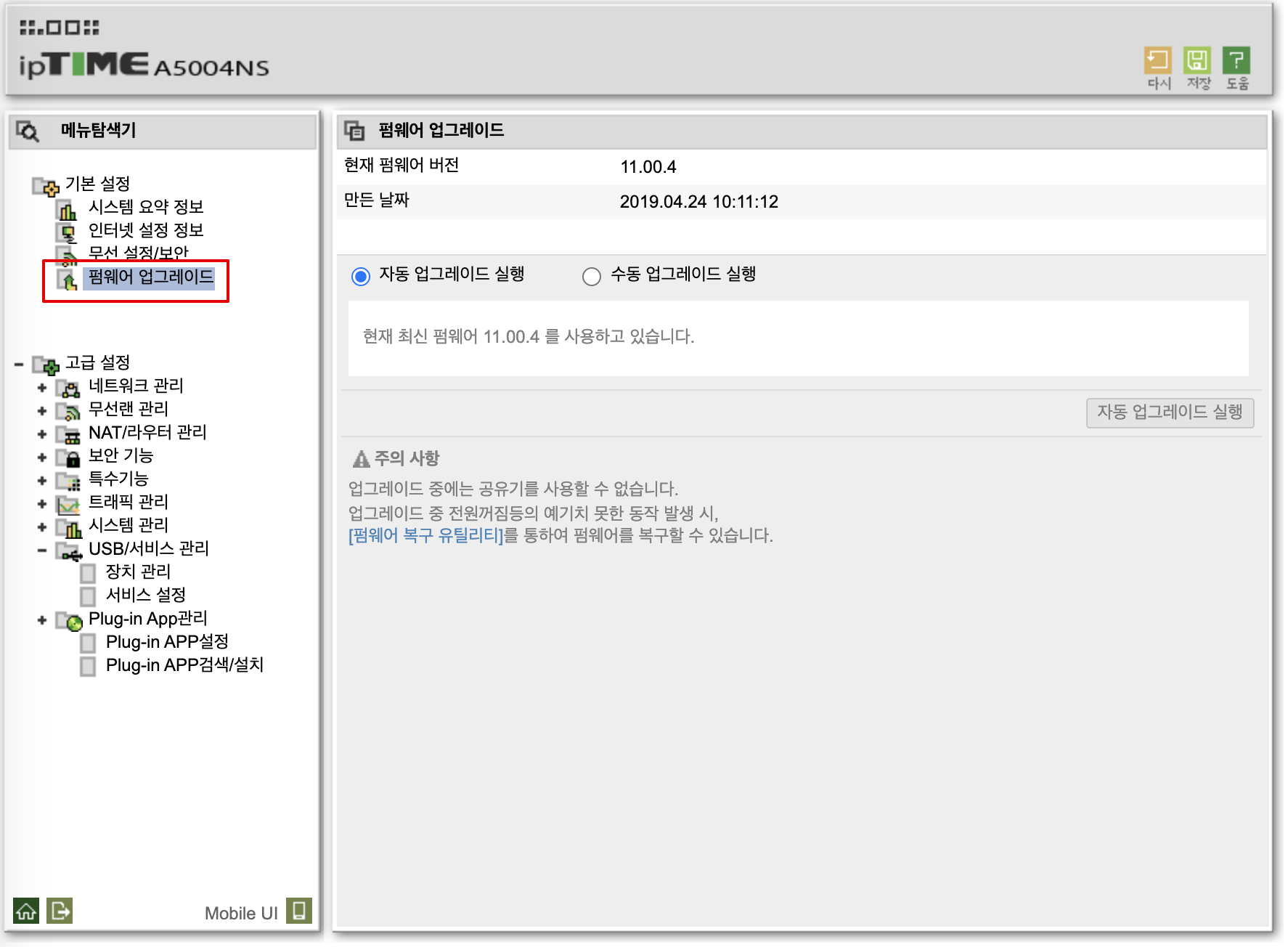
펌웨어 상태도 확인했으니 이제 제대로 서비스 세팅을 진행해보겠습니다.
3) USB 연결 확인 : 고급설정 > USB/서비스관리 > 장치관리
USB가 정상적으로 연결되었다면 USB저장장치 정보에 아래와 같이저장위치와 파일 시스템, 용량 등이 목록에 표시됩니다.
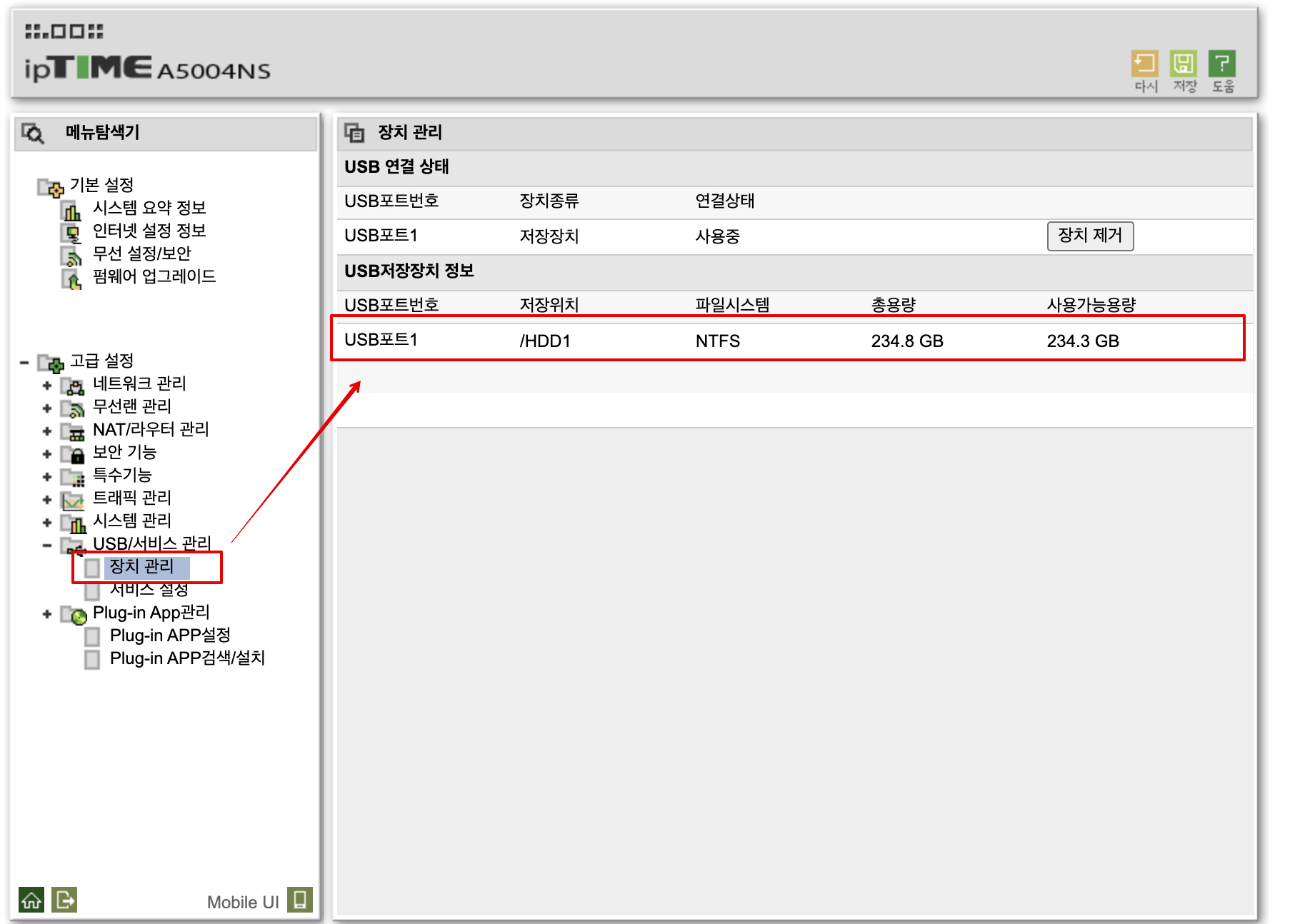
정상적으로 잘 연결되었네요~
iptime 서비스로 웹서버뿐만 아니라 웹하드, DB, 토렌트, iTunes 까지 다양한 서비스들을 사용할 수 있는데요.
간단하게 웹서버로 사용하기 위한 용도 이므로 FTP, Web 서버(Apache), DB 서버(MySQL)만 설정해보기로 하겠습니다.
4) FTP 서비스 설정 : 고급설정 > USB/서비스관리 > 서비스 설정 > ipDISK/FTP 서비스
우선 ipDISK 주소와 FTP 서비스를 설정해보도록 하겠습니다.
FTP 서비스 설정을 위해서는 ipDISK 주소 관리가 있어야 하는데
ipDISK 주소와 이메일 입력 후 [적용]하면 바로 서비스를 사용할 수 있습니다.

ipDISK 주소가 설정되면 웹서버에 파일을 공유하기 위해 FTP 서비스를 설정해보도록 하겠습니다.
ipDISK/FTP 서비스에서 아래와 같이 서비스 '실행' 선택 후
FTP 서비스 정보에 사용자 ID와 암호를 입력 후 [적용] 하면 서비스 설정이 완료됩니다~ 정말 간단하네요 !!
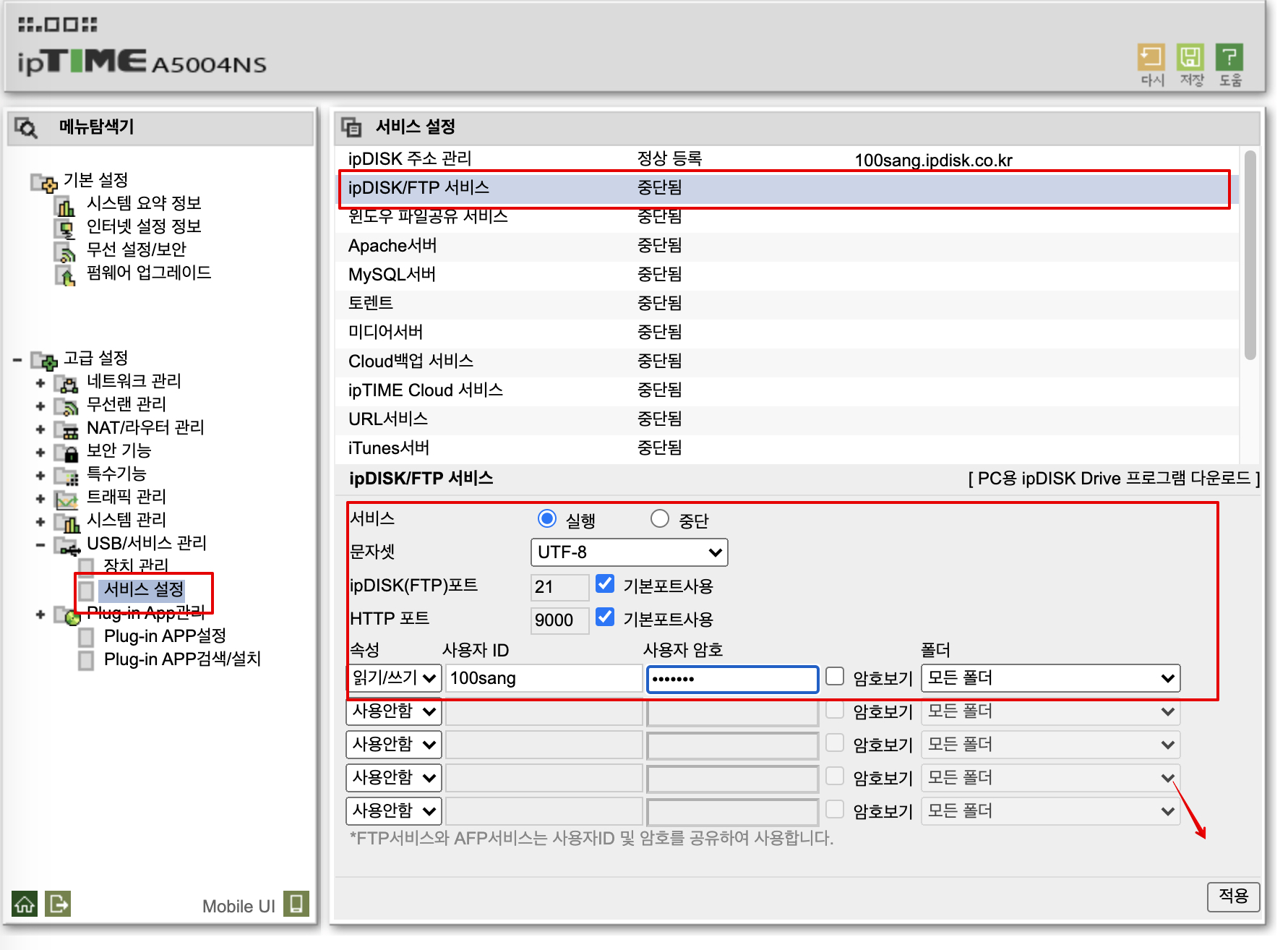
ipDISK와 FTP 서비스 모두다 잘 설정된걸로 보이죠?
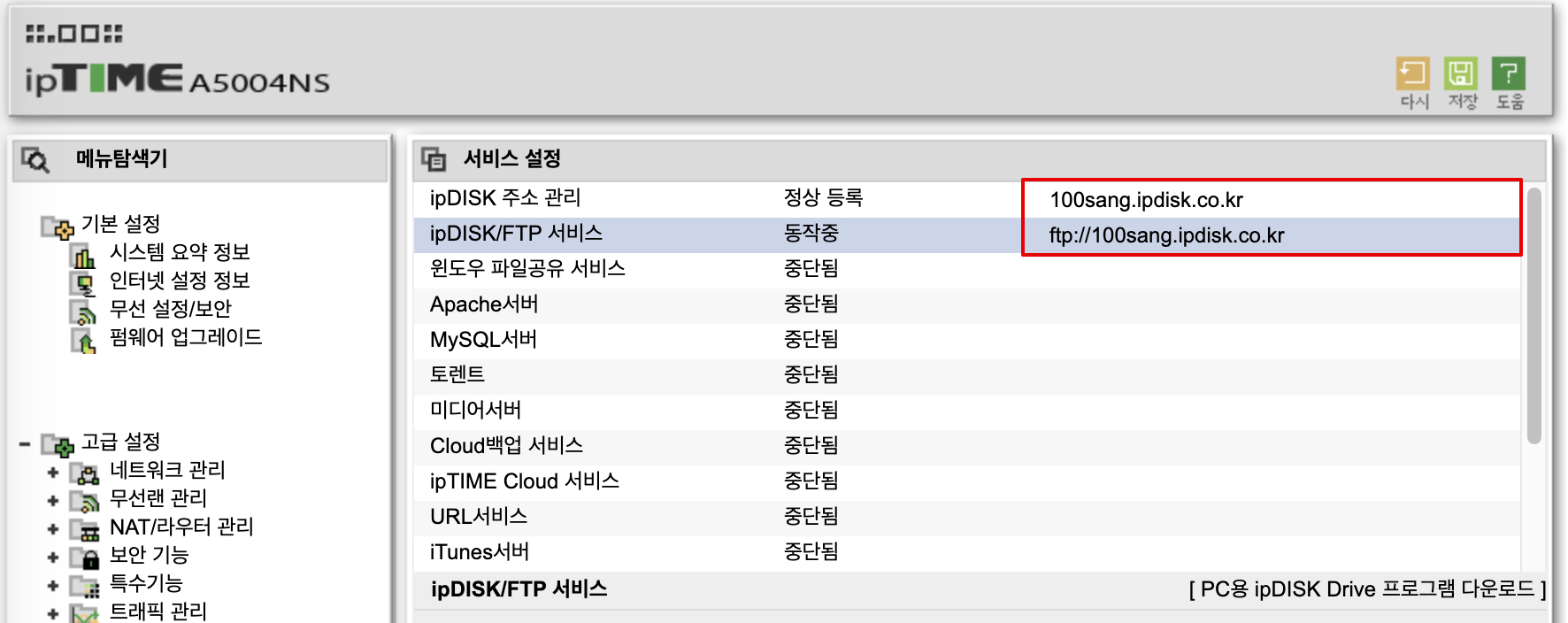
이제 실제로 서비스에 연결이 되는지 확인해 보도록 하겠습니다!!!
FileZilla 같은 FTP 프로그램을 사용해도 되지만
웹브라우저에서도 바로 확인이 가능하기 때문에 간단하게 주소를 입력해서 확인해 보도록 할께요.
위에서 설정한 FTP 주소를 입력하면 id/pw를 입력하라는 창이 뜨고
사용자 정보가 정상적으로 입력되면 아래와 같이 파일 목록 페이지가 표시될꺼예요.
FTP 서비스가 정상적으로 세팅 완료되었네요~ 짝짝짝!
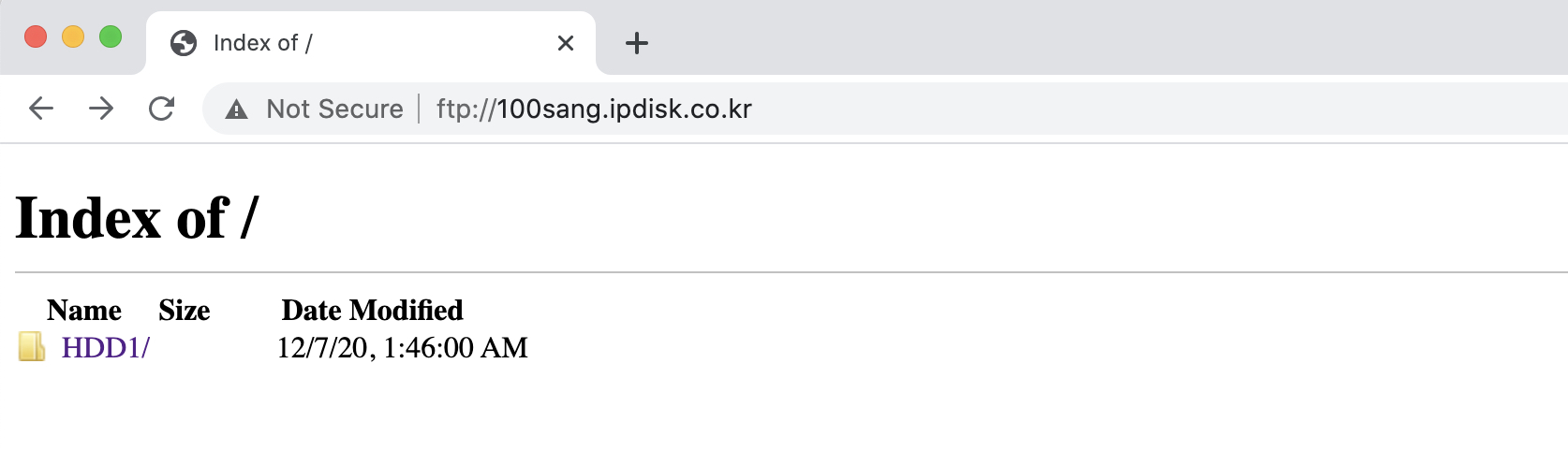
이제 웹서버인 Apache 서비스도 설정해보도록 하겠습니다!
5) Apache 서버 : 고급설정 > USB/서비스관리 > 서비스 설정 > Apache 서버
FTP 서비스 설정과 동일하게 Apache 서버에서
서비스 '실행' 선택 후 사용할 포트를 선택해주시면 됩니다.
포트는 기본으로 사용하고 웹페이지가 올라갈 Root 폴더를 설정해줘야 하는데
기본으로 설정된 폴더가 없어서 새로 만들기 선택 후
Document는 'www'로 Server는 'home'으로 설정해줬습니다.
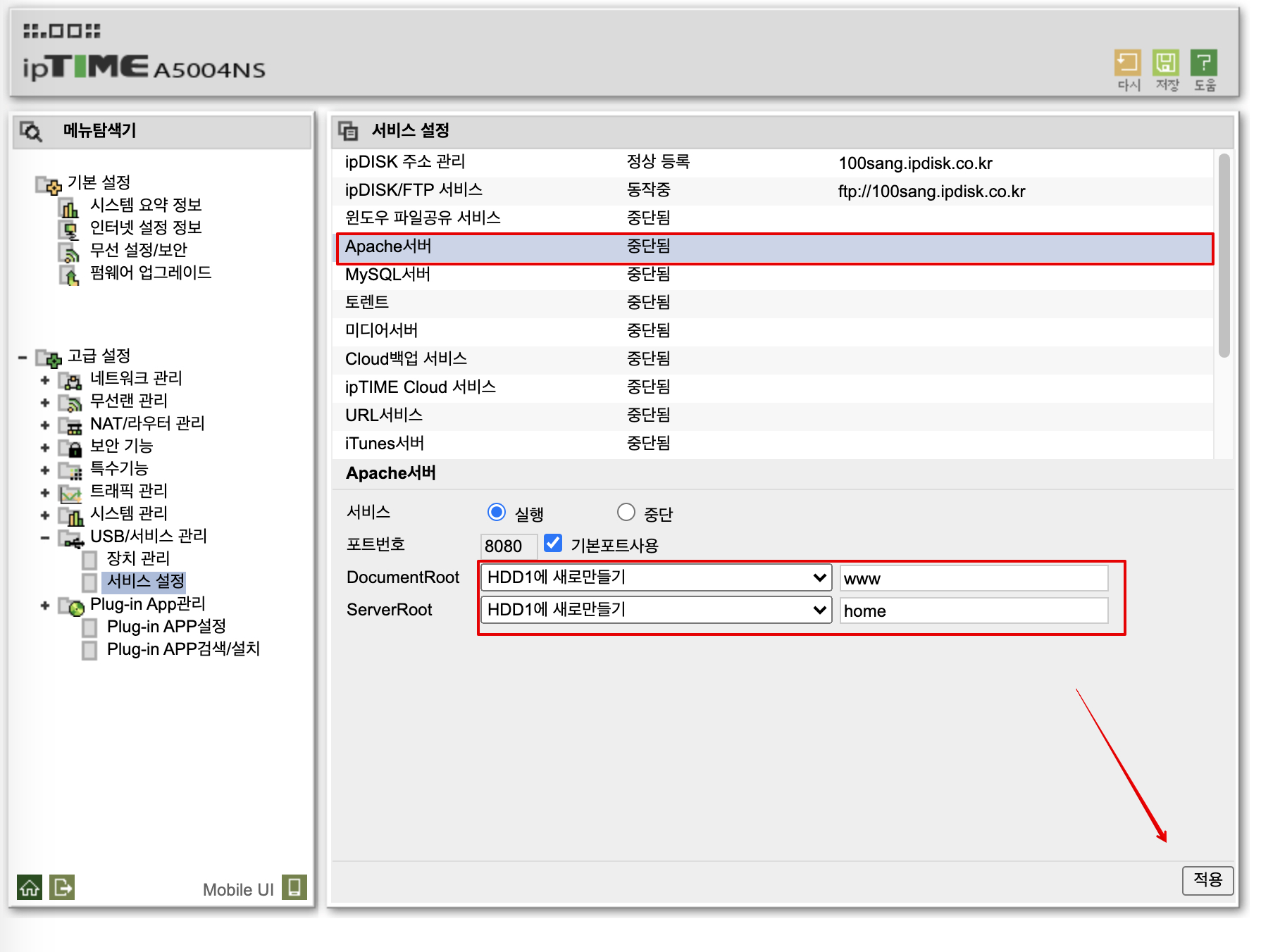
USB 저장장치 포맷에 따라서 Plug-in App 기능을 사용할 수 있도록 설정되어 있는데요.
FAT32나 exFAT인인 경우 아래와 같이 Plug-in App 기능을 사용할 수 없다는 경고가 뜰거예요.
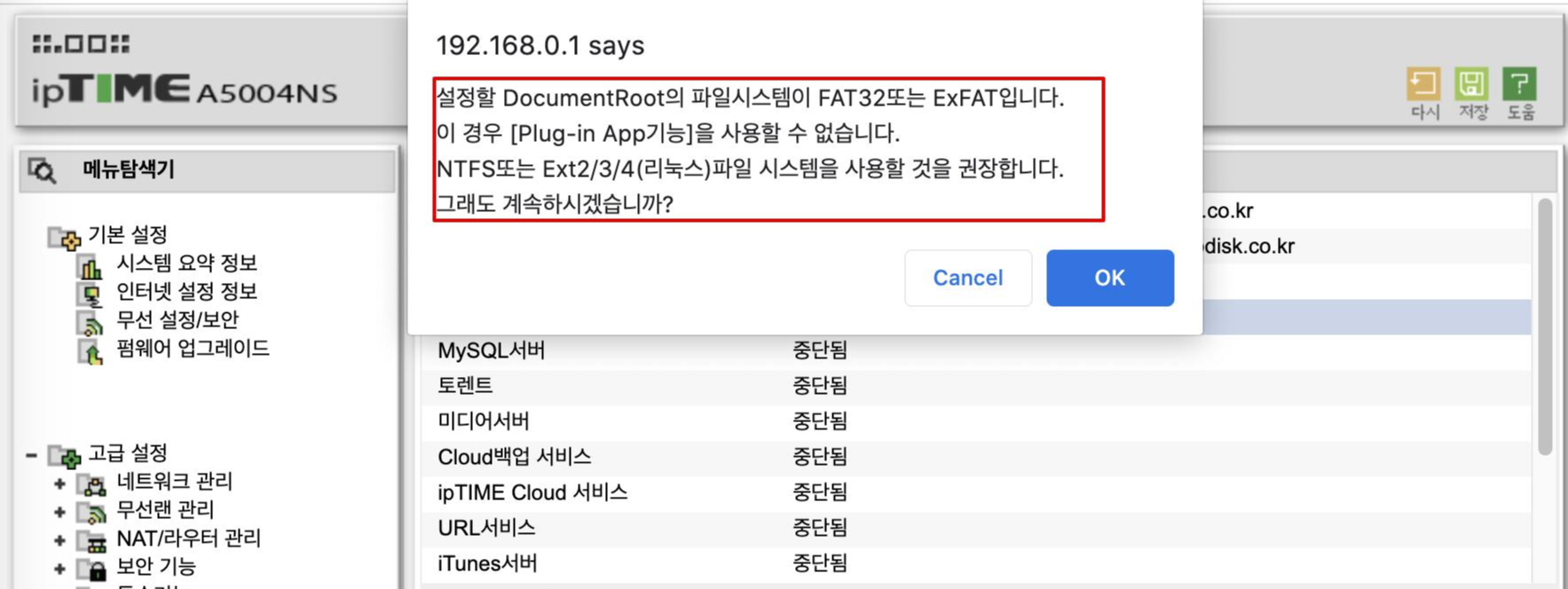
Plug-in App은 하단에서 잠깐 설명하겠지만 웹페이지나 게시판등을 사용할 수 있도록 제공하는 설치형 프로그램을 의미해요.
대표적인 프로그램으로는 워드프레스, 그누보드 등이 있는데 게시판이나 MySQL 관리 프로그램등을 이용하실 분들은 아래와 같이 파일 포맷을 변경하고 진행해 주시면 경고창이 뜨지 않는 것을 확인하실 수 있을 꺼예요.

이제 Apache 서버가 정상적으로 적용되었네요.
정상적으로 서비스 되고 있는지 웹페이지에 접속해서 한번 확인해보도록 하겠습니다!
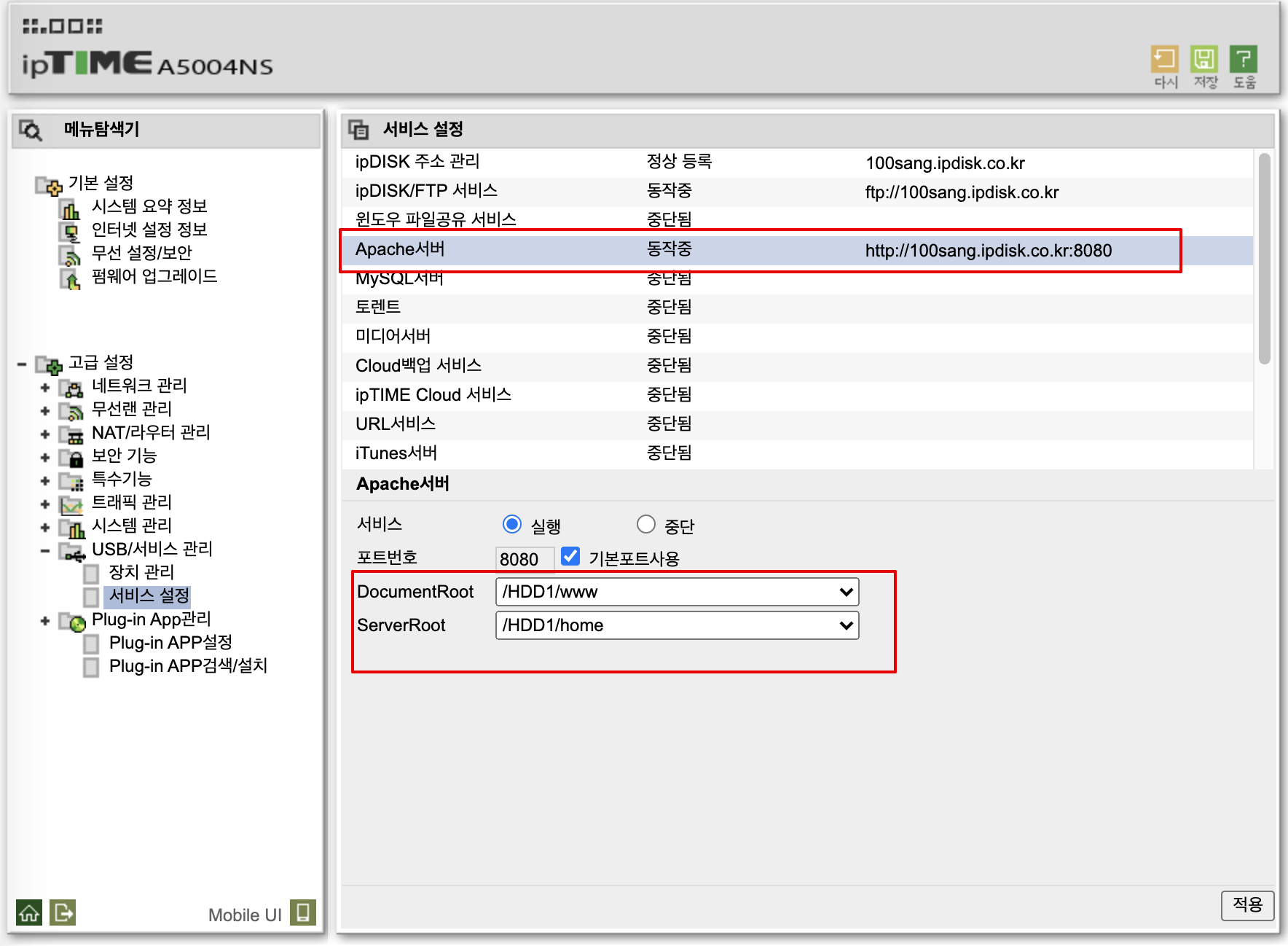
위에 표시된 주소를 입력하면 아래와 같이
Apache 서버 버전과 PHP 버전 정보가 표시됩니다.
Apache 2.4.3 / PHP 5.4.8 버전이 설치되어 있는 것으로 확인되네요~
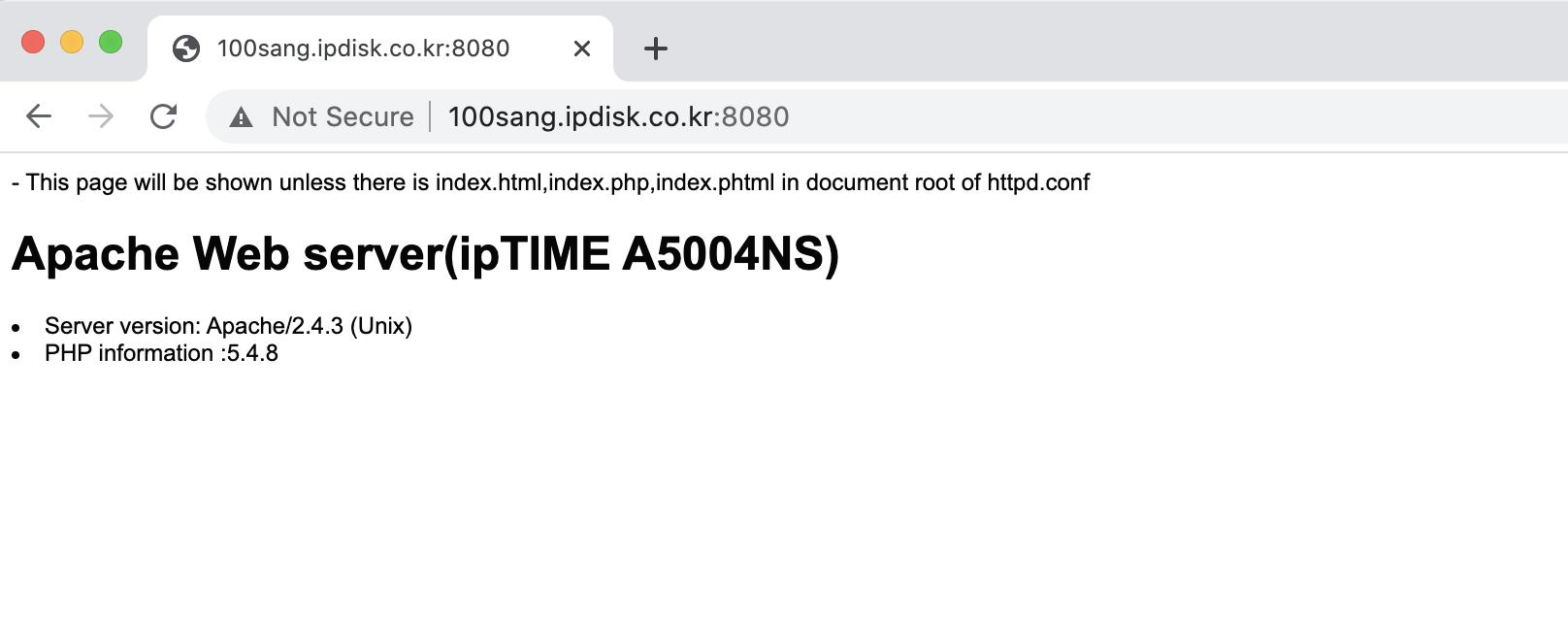
웹페이지가 정상적으로 서비스 되는지 확인하기 위해서
'Hello World' index.html 파일을 하나 생성해서 테스트 해보기로 하겠습니다.
아래와 같이 입력 후 index.html 이라는 파일로 저장해주세요.
<html><body>Hello, World!!</body></html>
이제 FTP 프로그램을 통해 서버에 File을 업로드합니다.
위에서 설정했던 FTP 서비스 주소와 id/pw로 접속 후
DocumentRoot로 설정했던 www 폴더로 이동하여 index.html 파일을 업로드 해줍니다.
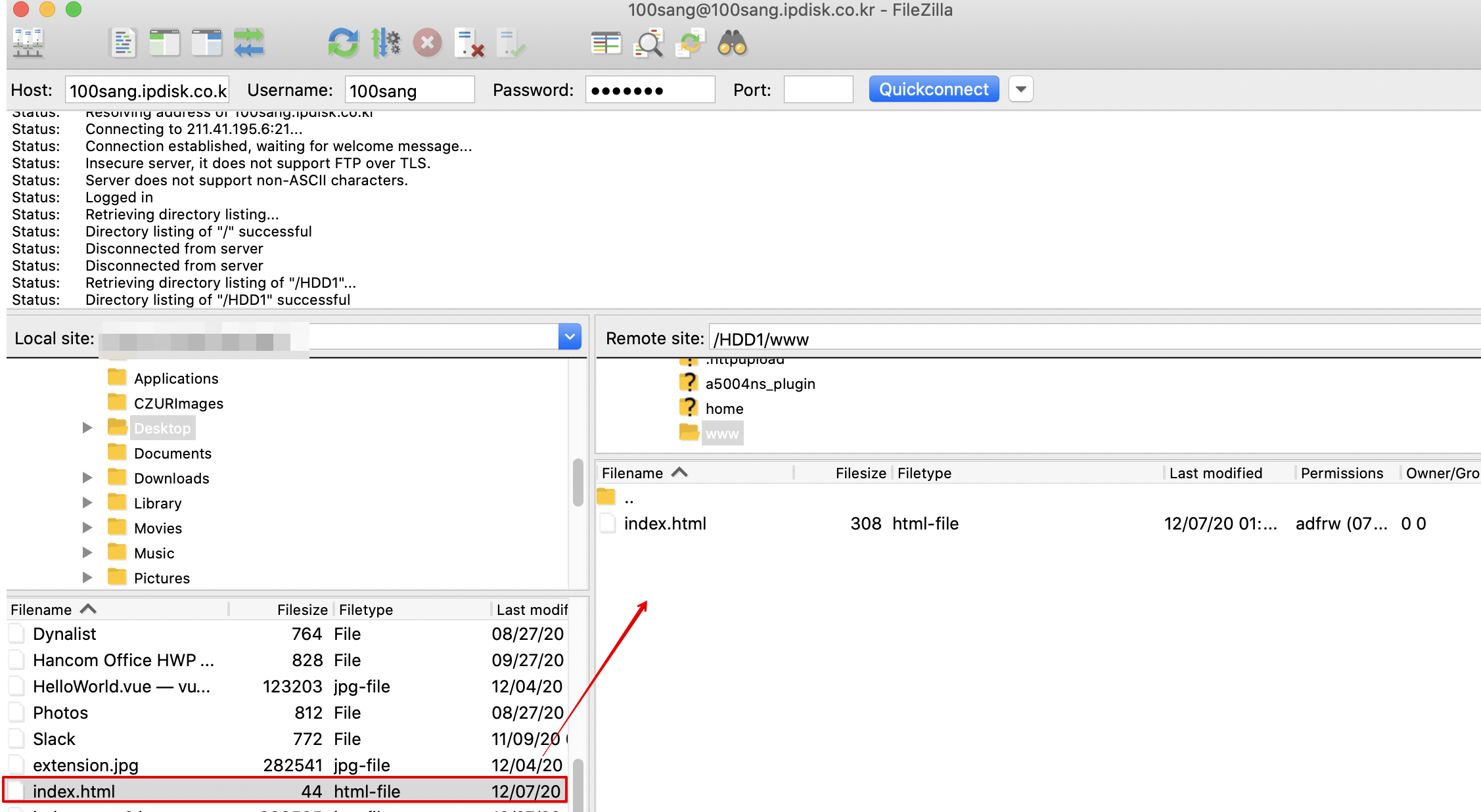
업로드가 완료되면 다시 한번 브라우저에 웹서버 주소를 입력해봅니다!
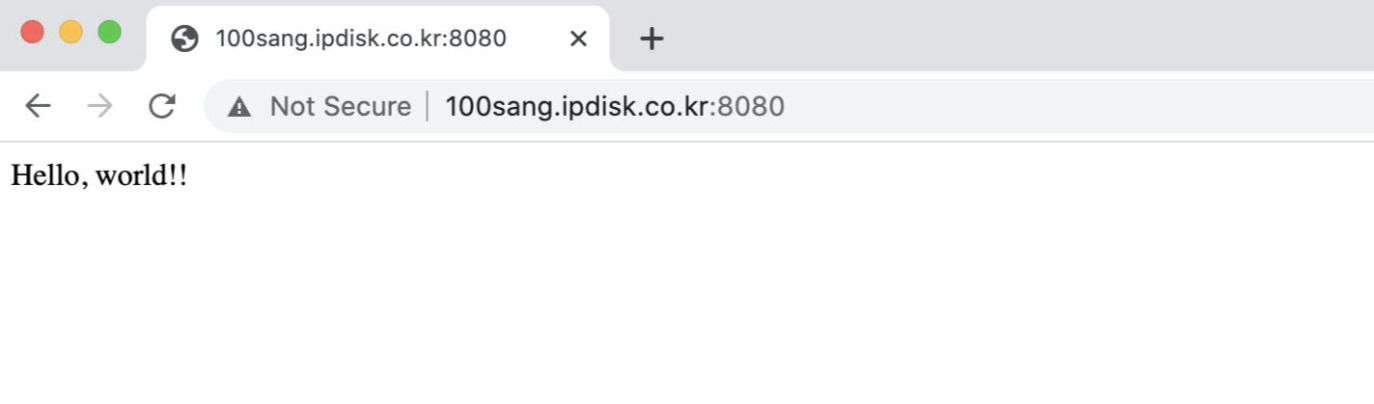
정상적으로 접속되는게 보이죠?
이제 마지막으로 DB 서버인 MySQL 서비스도 설정해 보도록 할께요.
6) MySQL 서버 : 고급설정 > USB/서비스관리 > 서비스 설정 > MySQL 서버
웹서버 설정과 동일하게 MySQL 서버에서
서비스 '실행' 선택 후 기본 포트를 선택하고 DB 폴더를 정의해줍니다.
웹서버와 같이 폴더가 생성되어 있지 않아서
DB 폴더는 mysql이라는 폴더명으로 새로 만들기를 선택했어요.
추가로 서버 문자셋과 대소문자도 구분될 수 있게 체크 후 적용해줍니다.
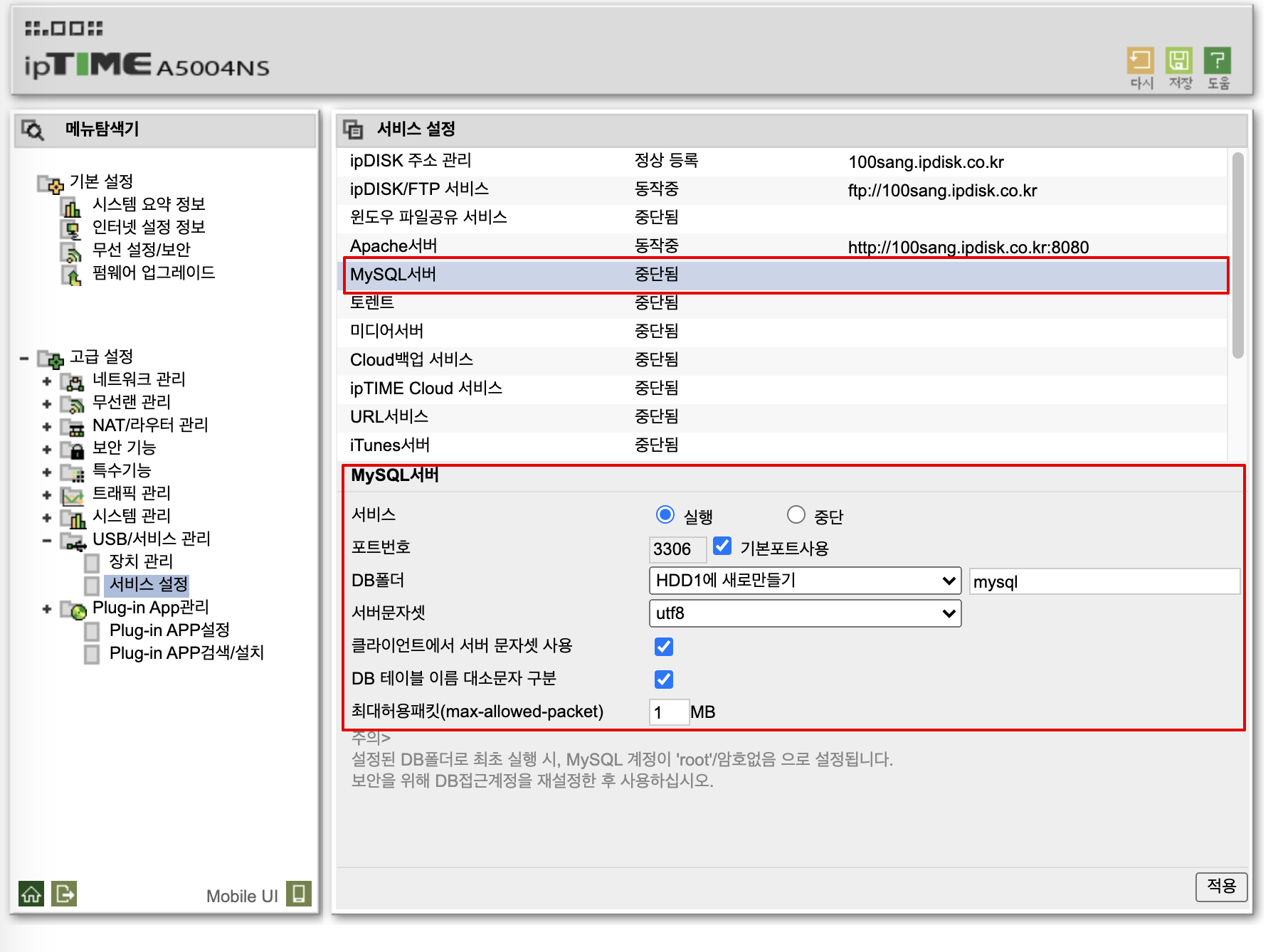

포트 3306으로 DB 서버도 동작중인 것으로 확인되네요.
이제 웹서비스를 위한 삼박자인 FTP, 웹서버, DB를 모두 설정 완료되었네요~!!
추가로 NTFS 포맷을 사용하는 경우 지원되는 Plug-in App 목록입니다.
게시판부터 쇼핑몰, 사진 관리, DB 관리까지 다양한 프로그램을 사용할 수 있네요 !!
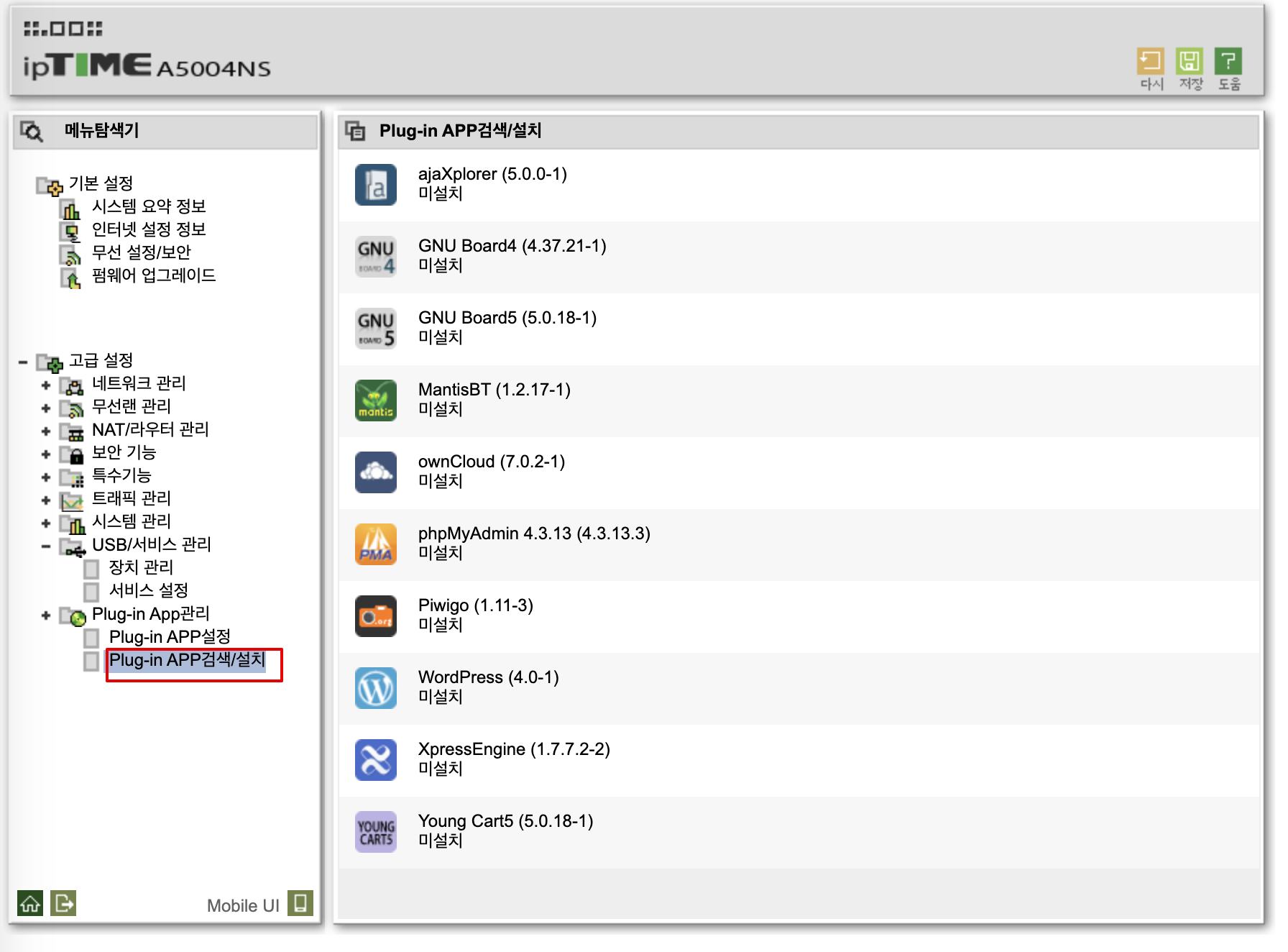
기회가 된다면 위 Plug-in 기능들도 설치해보고 사용기를 남겨보도록 하겠습니다!!
이제 개발한 페이지들 업로드해서 정상적으로 서비스되는지 확인하는 일만 남았네요~
정말 잘되면 좋겠네요~ : )
'README > DO IT' 카테고리의 다른 글
| [IT] DELL 노트북 무상보증기간 확인방법 (0) | 2021.02.04 |
|---|---|
| [IT] 흩어진 자격증 한눈에 보기 '네이버 자격증' (0) | 2021.01.12 |
| [APP] 아이패드 유튜브 광고 차단방법 - 유니콘 (0) | 2020.11.30 |
| [IT] Mac OS에서 USB 포맷하기 (0) | 2020.11.28 |
| [IT] 구글독스에 한글 폰트를 적용해 볼까? (0) | 2018.08.19 |




댓글